
Tworzenie kampanii
Czym są kampanie?
Wyobraź sobie, że w ramach swojej organizacji masz do obsłużenia zgłoszenia od różnych osób, które dotyczą tego samego tematu i musisz przeprowadzić na ich temat ankietę. Takie pojedyncze zgłoszenie nazywamy sprawą.
Kampania będzie zbiorem spraw, czyli zgłoszeń, które są powiązane w ramach danej kategorii. Mają one wspólny proces i formularz, dzięki czemu łatwo można obsłużyć wszystkich klientów.
Możemy przypisać do niej również wybraną grupę agentów lub cały zespół. Będą oni mieli wgląd do kampanii i będą mogli dodawać do niej nowe sprawy.
Kampanie dzielą się na:
- Wychodzące – to kampanie, do których należy zaimportować grupę kontaktów, które powinny zostać obsłużone. W ramach takiej kampanii to konsultant kontaktuje się z klientem.
- Przychodzące – te kampanie nie wymagają importu kontaktu. Takie kampanie służą do przechowywania spraw, które powstały z infolinii telefonicznej lub maili przychodzących. Takie kampanie nazywamy również „kolejkami przychodzącymi”.
Sprawy w kampanii można tworzyć również przez aktywności takie jak wiadomości mailowe czy SMS, które po przejściu przez reguły przychodzące tworzą sprawy w ramach danych kampanii. Aby dowiedzieć się więcej na ten temat, przejdź do artykułu Reguły przychodzące.
Kopiowanie kampanii
Jeśli chcesz skopiować kampanię:
- Kliknij przycisk +Kopiuj kampanię na liście kampanii.
- Nadaj nazwę nowej kampanii.
- Wybierz kampanię, której ustawienia mają zostać skopiowane.
- Zaznacz, czy do nowej kampanii mają zostać również skopiowani konsultanci przypisani do kampanii kopiowanej.
- Zaznacz, czy pole nagłówka skryptu również ma zostać skopiowane.
Tworzenie kampanii
Jeśli chcesz stworzyć nową kampanię:
- Kliknij przycisk +Dodaj kampanię.
- Wypełnij ustawienia kampanii w zakładkach: Ogólne, Agenci i sukcesy, Dzwonienie, Dodatkowe widoki.
- Z lewego menu przejdź do Kontakty i wejdź w zakładkę Import z pliku, tam dodaj odpowiednią bazę do kampanii.
Właściwości kampanii, zakładka Ogólne:
- Nazwa – krótka nazwa kampanii prezentowana również konsultantom.
- Opis – dodatkowe informacje o kampanii.
- Menadżer – wybór menedżera, który zajmie się kampanią.
- Typ kampanii – opisane w artykule Kampania.
- Proces – to proces zgodnie, z którym rekordy w kampanii są obsługiwane (określa np. statusy spraw w kampanii, akcje automatyczne, zmiany statusów na zdarzenia itp.), czyli zestaw powtarzalnych czynności, które krok po kroku konsultanci będą wykonywać podczas obsługi klienta w kampanii.
- Status – status kampanii:
- Aktywna – rekordy są podawane konsultantom tylko z kampanii aktywnych, dotyczy to również oddzwonień i potwierdzeń.
- Wstrzymana – rekordy nie są tymczasowo podawane konsultantom.
- Zakończona – rekordy nie są podawane konsultantom.
- Termin rozpoczęcia – data i godzina rozpoczęcia kampanii VoiceSMS, dla pozostałych kampanii jest to moment utworzenia kampanii.
- Termin zakończenia – data i godzina zakończenia kampanii; jeżeli opcja nie jest zaznaczona to kampania nie jest ograniczona czasowo; zmiana daty powoduje ustawienie Daty rozpoczęcia potwierdzeń na jeden dzień przed Terminem kampanii i godzinę 6:00 oraz ustawienie Daty zakończenia potwierdzeń na jeden dzień przed Terminem kampanii i godzinę przez Terminem kampanii.
- Do kampanii agenci mogą dodawać rekordy – zaznaczenie opcji spowoduje pojawienie się możliwości dodawania nowych rekordów do bazy danych bezpośrednio z Panelu Agenta.
- Multikampania – zawiera ComboBox’a (zamiast DropDownList, jak było wcześniej) z możliwością przypisania kilku multikampanii i jednocześnie podczas edycji kampanii wyświetla wszystkie multikampanie, do których została przypisana kampania.
- Pokaż kampanię – zaznaczenie tej opcji powoduje widoczność w polu wyboru kampanii na Panelu Agenta, filtrach oraz wyniku wyszukiwania.

Zakładka Agenci i sukcesy:
- Tryb limitu sukcesów – określa tryb limitowania sukcesów w jakim pracuje kampania, wartości tej nie można zmieniać po uruchomieniu kampanii, możliwe są następujące opcje:
- Bez limitu – konsultanci w kampanii wychodzącej pracują bez limitowania sukcesów, liczba osiągniętych sukcesów nie ogranicza czasu trwania kampanii.
- Na kampanię – limit sukcesów jest określony na kampanię, jego wartość wpisywana jest w pole Limit sukcesów; jeżeli suma sukcesów zrealizowana przez wszystkich konsultantów wspólnie osiągnie limit to kampania zostaje zakończona (nie ma znaczenia ile sukcesów zrobili poszczególni konsultanci, istotna jest suma); limit można zmieniać w trakcie trwania kampanii.
- Na agenta – limit sukcesów jest określany dla każdego konsultanta z osobna, jego wartość wpisywana jest przy konsultancie w ramce Skrypt podstawowy, po zrealizowaniu limitu sukcesów przez danego konsultanta kampania dla niego zostaje zakończona; limit można zmieniać w trakcie trwania kampanii.
- Na typ sukcesu – limit określany jest dla każdego z typów sukcesów dla wszystkich konsultantów, po wybraniu tego trybu pojawia się ramka Typy sukcesów z możliwością dodania zdefiniowanych typów (Typy sukcesów); wartość limitu wpisywana jest przy nazwie dodanego typu sukcesu; jeżeli suma sukcesów w danym typie zostanie zrealizowana przez wszystkich konsultantów wspólnie, to dany typu sukcesu znika z listy wyników rozmowy konsultantom (nie ma znaczenia ile sukcesów zrobili poszczególni konsultanci, istotna jest suma); po zrealizowaniu wszystkich limitów dla wszystkich typów kampania zostaje zakończona; limit można zmieniać w trakcie trwania kampanii.
- Na typ sukcesu na agenta – limit określany jest dla każdego konsultanta z osobna w każdym z typów sukcesów. Po zrealizowaniu limitu w typie znika na Panelu Agenta możliwość zaznaczenia tego typu, a po zrealizowaniu przez konsultanta limitów we wszystkich typach, kampania zostaje dla niego zakończona, ale dla pozostałych, którzy nie zrealizowali wytycznych jest nadal aktywna. Wartość limitu określa się dla każdego konsultanta w ramce Skrypt podstawowy (wartość dla typu może być zerowa; limit można zmieniać w trakcie trwania kampanii).
- Typ sukcesów – możliwość wybrania z listy typu sukcesu. Sukcesy można limitować na całą kampanię, na każdego agenta z osobna, na ustalone typy sukcesu lub także na poszczególne typy sukcesu przypisane do konsultanta.
- +Dodaj – należy kliknąć, aby dodać wybrany typ sukcesu. Jeżeli na liście brak typu sukcesu, który jest potrzebny, istnieje możliwość utworzenia go w menu Konfiguracja → Typy Sukcesów.
- Skrypt podstawowy – skrypt podstawowy w procesie podłączonym do kampanii. Do skryptu można dołączyć konsultantów zarówno pojedynczo, jak i zespołowo.

Zakładka Dzwonienie
- Dostępne Tryby dzwonienia – określają sposób inicjowania połączeń do rekordów:
- Tradycyjny (preview) – konsultant sam pobiera rekord, inicjuje do niego połączenie.
- Dzwonienie z listy (plain dialing) – konsultant sam wybiera rekord z listy rekordów i inicjuje do niego połączenie.
- Naddzwanianie dla agenta (Power dialer) – konsultant uruchamia system dialera, który wykonuje kilka połączeń w jednej chwili (nie prezentuje ich konsultantowi) i dopiero zestawioną rozmowę przełącza na konsultanta (wtedy są prezentowane dane rekordu i skrypt rozmowy). Dla numerów nieprawidłowych, zajętych, nieodpowiadających, system dialera zaznacza status na rekordzie (zgodnie z konfiguracją).
- Naddzwanianie dla grupy (Predictive dialer) – automatyczny sposób dzwonienia. Konsultant wybiera kampanię oraz zgłasza gotowość do jej obsługi. System wykonuje automatycznie połączenia do osób przydzielonych do kampanii telefonicznej. Po odebraniu połączenia system przełączy rozmowę na wybranego konsultanta oczekującego na połączenie oraz zaprezentuje mu kartę rekordu z którym nastąpiło połączenie. W dużym skrócie PDS działa na zasadzie dzwonienia dla grupy konsultantów. System sprawdza ilu konsultantów zgłosiło gotowość do odbierania połączeń, ilu już rozmawia i w automatyczny sposób oblicza ilość połączeń, które są wykonywane. Funkcją celu jest maksymalizowanie czasu rozmowy konsultantów oraz minimalizowanie połączeń, które nie mogą być obsłużone (przykładowo jest to sytuacja, kiedy zostanie odebrane połączenie, ale nie ma konsultanta, który może to połączenie obsłużyć).
- Ogólne opcje konfiguracyjne dla trybów dzwonienia:
- Praca po rozmowie (After Call Work)– liczba sekund po rozmowie przeznaczona na pracę np. notatki, napisanie maila lub wypełnienie skryptu. Czas zaliczany jest do czasu pracy.
- Maksymalna liczba prób dotarcia – liczba połączeń, do której system będzie podawał agentom rekordy z kampanii do obróbki; np. gdy w polu jest wpisana wartość 5 to system będzie podawał rekord do momentu kiedy zostanie wykonanych do rekordu 5 połączeń. Jeżeli w polu nie jest nic wpisane to system będzie podawał rekord dopóki nie zostanie on zamknięty lub do zakończenia kampanii. Dla kampanii w trybie Power oraz Predictive jako próba dotarcia jest zaliczany: połączenie odebrane, nieodebrane, numer zajęty, poczta głosowa oraz automatyczna sekretarka. Rozłączenia dialera nie jest traktowane jako próba dotarcia.
- Wzorzec nazwy pliku nagrania – określenie, z jakich danych ma składać się nazwa pliku z nagraniem. Można wykorzystać i ustawić w dowolnej kolejności takie dane jak: data (dzień, miesiąc, rok, godzina, minuta) wykonanego połączenia, numer telefonu, do którego wykonywane jest połączenie, numer telefonu, z którego jest wykonywane połączenia, długość rozmowy.
- Algorytm podawania rekordów – definiuje kolejność podawania rekordów w kwalifikatorach: rekordy nieużyte, rekordy z priorytetem, oddzwonienia prywatne, oddzwonienia publiczne, oddzwonienia dialera.
- CLIP – określenie numeru telefonicznego, którym będą prezentować się połączenia w danej kampanii.
- Praca po rozmowie (After Call Work)– liczba sekund po rozmowie przeznaczona na pracę np. notatki, napisanie maila lub wypełnienie skryptu. Czas zaliczany jest do czasu pracy.
- Opcje konfiguracyjne charakterystyczne dla trybów z dialerami:
- Przełącz na – wybór gdzie dialer ma przełączyć odebraną rozmowę (na wolnego konsultanta, na określony numer czy na określone konto IVR).
- Oddzwonienia nie częściej niż (czas podany w minutach) – minimalny czas pomiędzy oddzwonieniami do jednego rekordu.
- Czas oddzwonienia w przypadku zajętości w minutach. Jeżeli na statusie jest ustawione mapowanie Zajętość to nadpisywany jest czas oddzwonienia ze statusu – ustalenie po jakim czasie dialer ma wykonać oddzwonienie, w momencie, kiedy numer był zajęty i dialer ustawił status zajętości.
- Czas oddzwonienia w przypadku nieodebrania połączenia w minutach. Jeżeli na statusie jest ustawione mapowanie Nie odbiera to nadpisywany jest czas oddzwonienia ze statusu – ustalenie, po jakim czasie dialer ma wykonać oddzwonienie, w momencie, kiedy połączenie nie zostało odebrane.
- Naddzwanianie (liczba linii dla jednego agenta) – liczba linii telefonicznych, które jednocześnie inicjują połączenia dla jednego konsultanta, przy próbie zestawienia dla niego rozmowy. Opcja aktywna dla trybu dzwonienia Naddzwanianie dla agenta (Power dialer).
- Czas zerwania połączenia w przypadku nie odebrania (w sekundach) – ustalenie ile sekund połączenie będzie oczekiwać na odebranie.
- Wykrywaj pocztę głosową – zaznaczenie tej opcji spowoduje, że połączenia odebrane przez pocztę głosową nie będą zestawiane dla agentów jako gotowe rozmowy. Aby opcja zadziałała należy wykonać odpowiednie mapowanie w procesie, który jest przydzielony do kampanii.
- Opóźnienie startu dialera po rozmowie (sekund) – liczba sekund, jaką konsultant ma na wypełnienie skryptu po odbytej rozmowie, po tym czasie system dialera jest automatycznie uruchamiany ponownie i rozpoczyna naddzwanianie.
- Naddzwanianie (dla Predictive Dialling) – ustalenie intensywności dzwonienia pod kątem intensywności algorytmu wybierającego połączenia dla grupy konsultantów.
- Czas odświeżania naddzwaniania (dla Predictive Dialling) – określenie co jaki czas dialer predictive ma odświeżać dane spływające do algorytmu dzwonienia. Wartość nie może być zbyt mała ponieważ wzrośnie obciążenie operatora telekomunikacyjnego.
- Szacowany czas rozmowy (dla Predictive Dialleing) – określenie przewidywanej długości czasu trwania rozmowy. Parametr ten może być brany do algorytmu predictive dialera „na sztywno” lub w momencie wyboru opcji „Automatycznego szacowania czasu rozmowy agenta” parametr będzie brany podczas startu pracy dialera predictive.
- Rozłączanie połączeń (dla Predictive Dialling) – opcja określająca, czy dialer ma rozłączać uzyskane rozmowy w momencie, kiedy nie ma wolnych konsultantów do przejęcia rozmowy. Przykładowo, jeżeli opcja jest włączona, a wszyscy konsultanci już rozmawiają to system nie będzie wykonywał nowych połączeń oraz rozłączy połączenia już zainicjowane.
- Opcje konfiguracyjne charakterystyczne dla trybu VoiceSMS:
- Harmonogramy – określa harmonogram realizacji kampanii VoiceSMS i definiowane są w Konfiguracji systemu.

Zakładka Dodatkowe widoki
- Zakładka służy dodawaniu w określonych miejscach widoku rekordu dodatkowych zakładek, stworzonych wcześniej przez Zespół Developerów firmy SysTell.
- Po lewej stronie, klikając na odpowiedni kwadrat należy wybrać miejsce umieszczenia nowego widoku. Lewy górny kwadrat – lewa część widoku rekordu, tam, gdzie są dane rekordu. Prawy górny kwadrat – prawa część widoku rekordu, tam, gdzie jest skrypt rozmowy. Dolne pole – miejsce pod standardowym widokiem rekordu.
- Następnie z listy stworzonych widoków należy wybrać widok do umieszczenia w wybranym miejscu.

Zakładka Infolinia
Dzięki opcjom zawartym w tej zakładce możesz określić czas, w jakim powinno zostać wykonane zgłoszenie.
Pole czas reakcji odpowiada za maksymalny czas do pierwszego kontaktu.
Pole czas realizacji odpowiada za maksymalny czas pomiędzy kontaktami.
Opcja ta sprawdza się na przykład kiedy mamy określone SLA (Service Level Agreement) dla któregoś z naszych klientów. Jest to umowa o gwarantowanym poziomie świadczenia usług – często sprowadza się do tego, w jakim czasie powinno się odpowiedzieć na zgłoszenie lub je zamknąć.
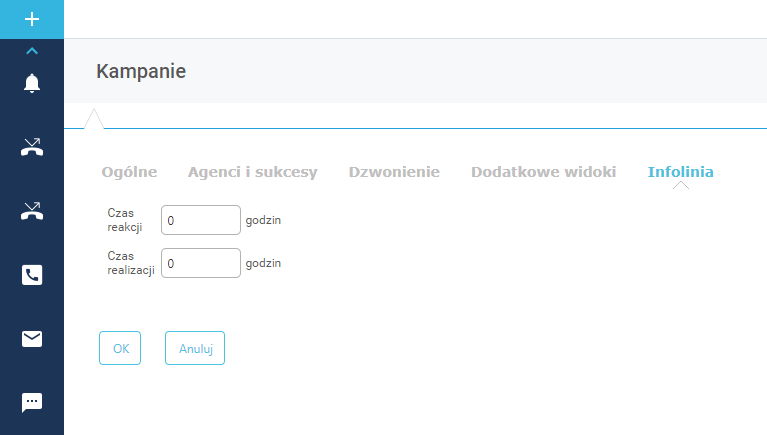
Każdy menedżer widzi tylko kampanie, które sam stworzył. Istnieje jednak możliwość stworzenia zespołu Menedżerów z poziomu zakładki Użytkownicy → Zespoły. Wówczas każdy menedżer z Zespołu będzie widział kampanie wszystkich pozostałych z tego Zespołu.
Administrator i Kierownik Organizatorów mają dostęp do wszystkich kampanii i widzą kampanie menedżera.
Listę kampanii można filtrować (po statusie, czasie trwania, a także poszczególnych słowach), domyślnie widoczne są kampanie aktywne. Po zaznaczeniu w filtrze statusu opcji – wszystkie –zostaną pokazane wszystkie kampanie.