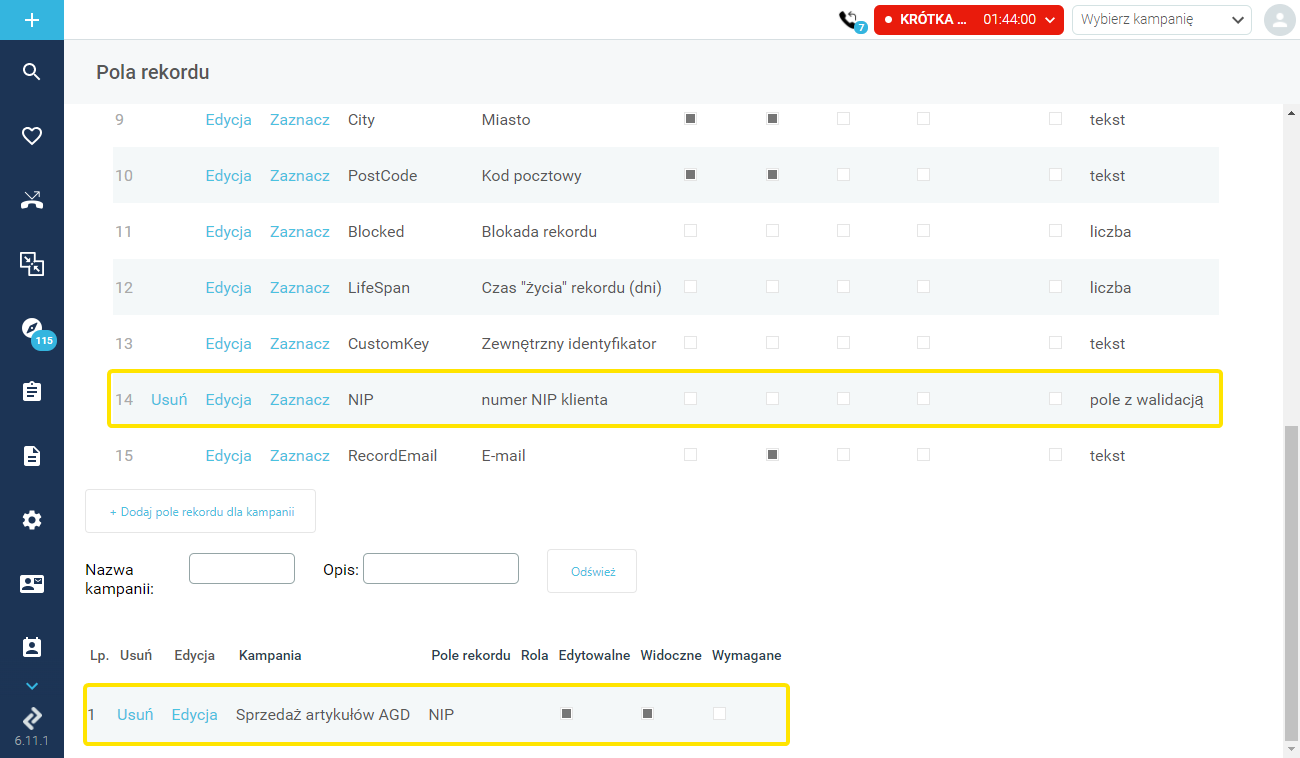Pola kontaktu
1. Na sprawie – po prawej stronie na karcie kontaktu.
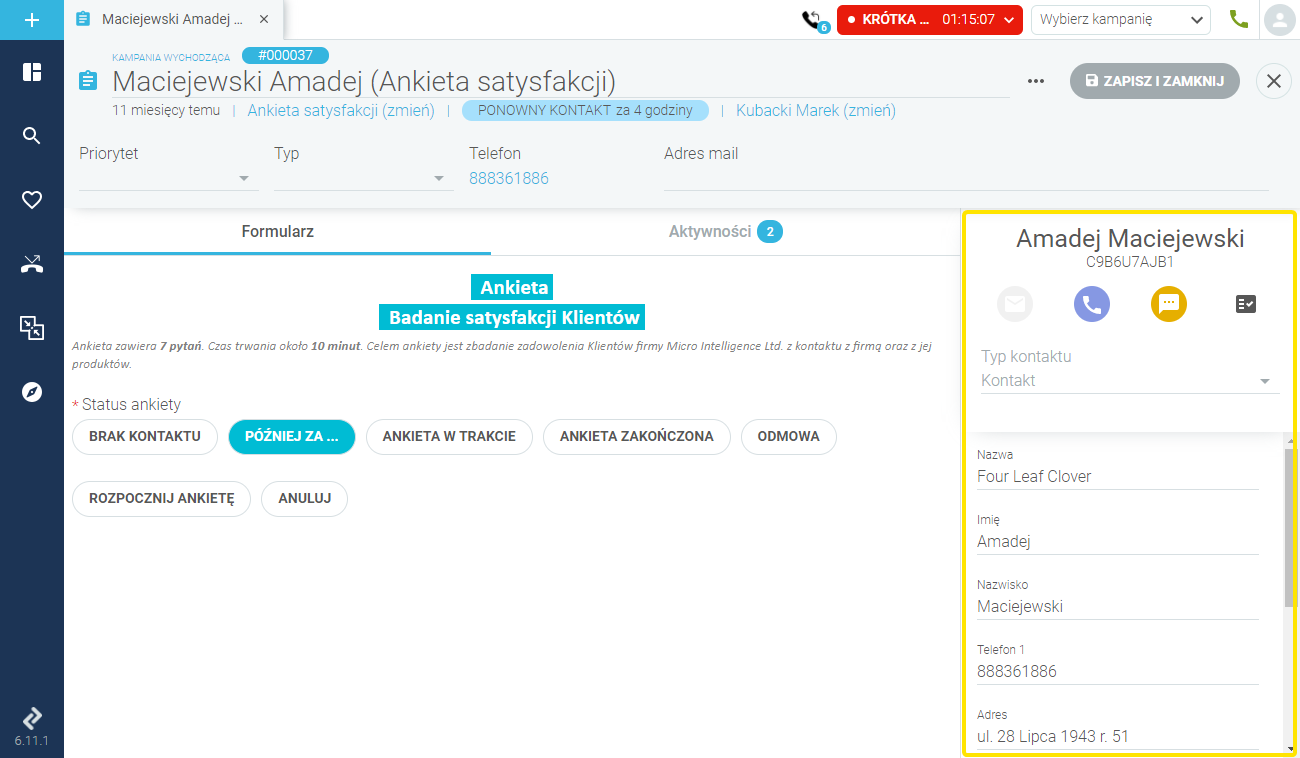
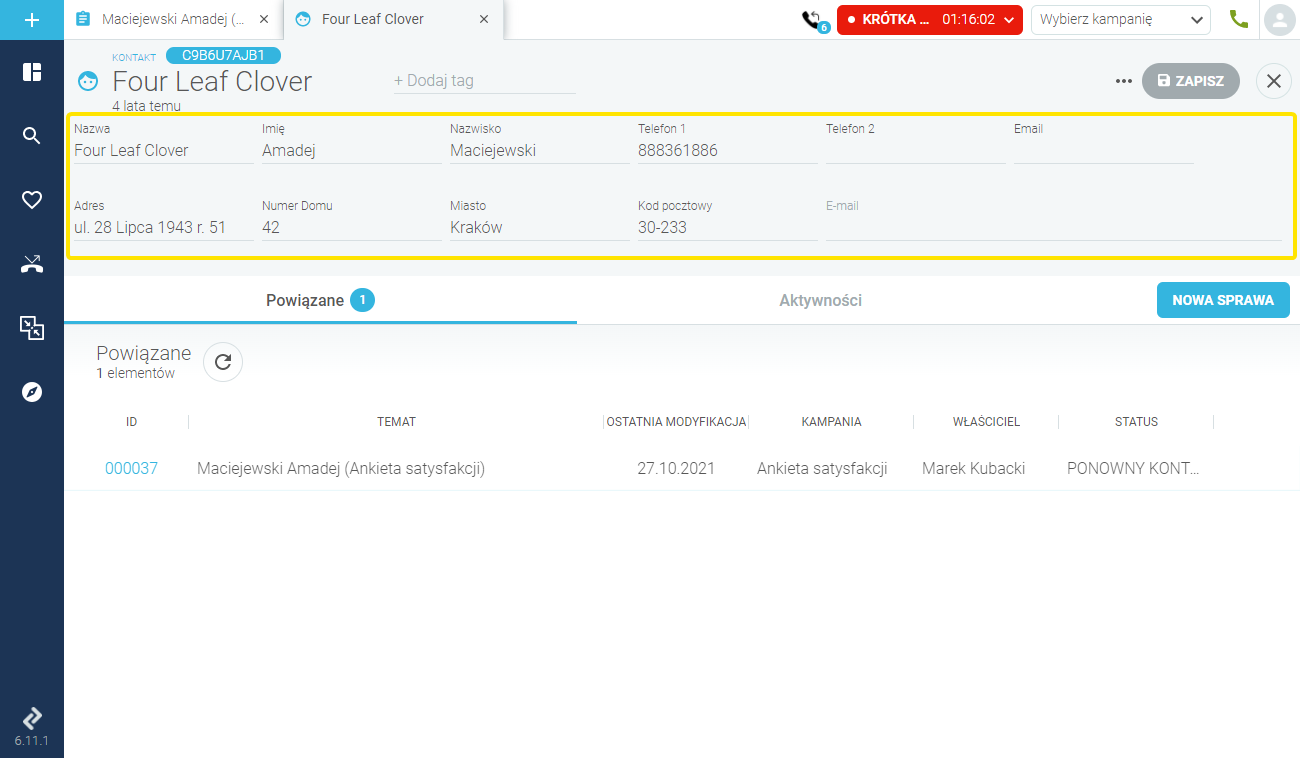
Pola kontaktu – konfiguracja
Pola kontaktu są w pełni konfigurowalne – dzięki tej opcji sam możesz zdecydować, jakie informacje o kontaktach są potrzebne Twojej firmie. Pola kontaktu można dodawać dla całego Contact Center lub dla poszczególnych kampanii.
Jak dodać nowe pole kontaktu?
- Wejdź na widok Konfiguracja znajdujący się na pasku menu z lewej strony, a następnie przejdź do zakładki Pola rekordu, znajdującej się w kategorii Kontakty.
- Kliknij + Dodaj pole rekordu.
- Wypełnij pola:
- Nazwa – nazwa pola będzie prezentowana na raportach oraz w nagłówku kontaktu jeżeli pole Opis pozostanie nieuzupełnione.
- Opis – będzie wyświetlał się przy polu w nagłówku kontaktu.
- Edytowalny – jeżeli zaznaczysz tą wartość, agent będzie mógł edytować dane pole z poziomu panelu agenta.
- Widoczny – określa widoczność pola w panelu agenta.
- Wieloliniowy – określa, czy pole powinno zajmować więcej niż jedną linię tekstu.
- Zawijanie tekstu – określa, czy tekst, który nie zmieścił się w wyznaczonym polu ma się zawijać.
- Wymagane – za pomocą tego przełącznika zdefiniujesz, czy wypełnienie pola będzie wymagane do zapisu kontaktu lub sprawy, z którą powiązany jest dany kontakt.
- Numer telefonu – jeżeli wartość zostanie zaznaczona, to z tego pola będzie pobierany numer telefonu, za pomocą którego agent dzwoni do kontaktu z poziomu panelu agenta.
- Email – pole to zawiera adres email, na który wysłane zostaną wiadomości utworzone za pomocą panelu agenta.
- Domyślny numer telefoniczny – jeżeli na karcie kontaktu ustawione są dwa pola typu numer telefonu to zaznaczenie tej opcji ustawi numer wpisany do tego pola jako domyślny przy dzwonieniu do kontaktu za pomocą panelu agenta lub dialera.
- Zawsze widoczne? – czy pole jest widoczne nawet, kiedy nie ma w nim wpisanej żadnej wartości.
- Typ – rodzaj danych, które przechowywane są przez dane pole. Do wyboru mamy typy danych:
- Tekst – pole może przechowywać dowolne znaki (litery, liczby i znaki specjalne).
- Liczba – pole może przechowywać tylko cyfry.
- Data i godzina – pole przechowuje datę i godzinę.
- Słownik – pole ograniczone jest do listy wyboru wartości; wartości te definiowane są po wejściu w link Słownik w kolumnie Typ na liście pól rekordu.
- Pole z walidacją – jest to pole tekstowe z możliwością ograniczenia wpisywania tekstu, liczby znaków w tekście oraz cyfr i liter; służy do przechowywania wartości typu kod pocztowy, PESEL czy NIP; by zdefiniować sposób wpisywania tekstu należy określić maskę; do tworzenia maski można używać znaków: # (cyfra), a (litera), $ (skrót waluty); przykłady masek:
- kod pocztowy – maska ##-### np. 32-345
- PESEL – maska ########### np. 78071608971
- Numer telefonu – maska 0 (##) ####### np. 0 (61) 897-55-47
- kwota dziesiętna – maska ### ###,## $ np. 1 000,00 zł
- numer ewidencyjny – maska ####/aa/##### np. 2013/EB/1234
- Kliknij OK.
Pola zdefiniowane przez użytkownika będą pojawiały się na Panelu Agenta w takiej kolejności, w jakiej są wyświetlane na liście pól. Istnieje możliwość ustawienia kolejności pól w następujący sposób:
- Wejdź na widok Konfiguracja znajdujący się na pasku menu z lewej strony, a następnie przejdź do zakładki Pola rekordu, znajdującej się w kategorii Kontakty.
- Na liście pól zdefiniowanych przez użytkownika kliknij Zaznacz przy polu, którego pozycję chcesz zmienić.
- Strzałkami w górę lub w dół, znajdującymi się po lewej stronie tabeli ze zdefiniowanymi polami, ustaw nową pozycję pola.
Jak dodać pole kontaktu dla kampanii?
- Wejdź w zakładkę Konfiguracja -> Pola rekordu.
- Kliknij + Dodaj pole rekordu dla kampanii.
- Wypełnij pola:
- Kampania – z listy rozwijanej wybierz kampanię, do której chcesz przypisać to pole.
- Pole rekordu – wybierz z listy pole rekordu dla kampanii.
- Rola – wybierz, dla jakich ról pole ma być dostępne np. dla agentów.
- Edytowalny – jeżeli zaznaczysz tą wartość, agent będzie mógł edytować dane pole z poziomu panelu agenta.
- Widoczny – określa widoczność pola w panelu agenta.
- Wymagane – za pomocą tego przełącznika zdefiniujesz, czy wypełnienie pola będzie wymagane do zapisu kontaktu lub sprawy.
- Kliknij OK.
Pomocne
Co jeżeli chcesz żeby pole rekordu NIP było widoczne tylko dla kampanii 'Sprzedaż artykułów AGD’?
Wystarczy, że w tabeli pól kontaktu ustawisz to pole jako niewidoczne, po czym dodasz je do tabeli Pola rekordu dla kampanii. Ustawienia dla powyższego przypadku powinny wyglądać następująco: