
Karta sprawy
W Systell Contact Center codzienna praca konsultantów opiera się przede wszystkim na obsłudze spraw, nazywanych inaczej zgłoszeniami.
Pomocne
Sprawa stanowi powiązanie między kontaktem a kampanią, gdzie:
- kontakt to zbiór danych osoby lub firmy, takich jak nazwa, numer telefonu, adres email;
- kampania, określa ogólną tematykę zbioru zgłoszeń – to jest na przykład Biuro Obsługi Klienta, czyli wsparcie klienta zgłaszającego się z problemem lub Pozyskiwanie leadów, czyli próba nawiązania nowych relacji handlowych.
Praca z wybranym zgłoszeniem wymaga otwarcia karty sprawy.
Karta sprawy składa się z trzech podstawowych obszarów, są to:
- nagłówek karty sprawy;
- obszar danych kontaktu powiązanego z tą sprawą sprawą;
- obszar zakładek w karcie sprawy, gdzie występuje między innymi zakładka formularza oraz zakładka aktywności.
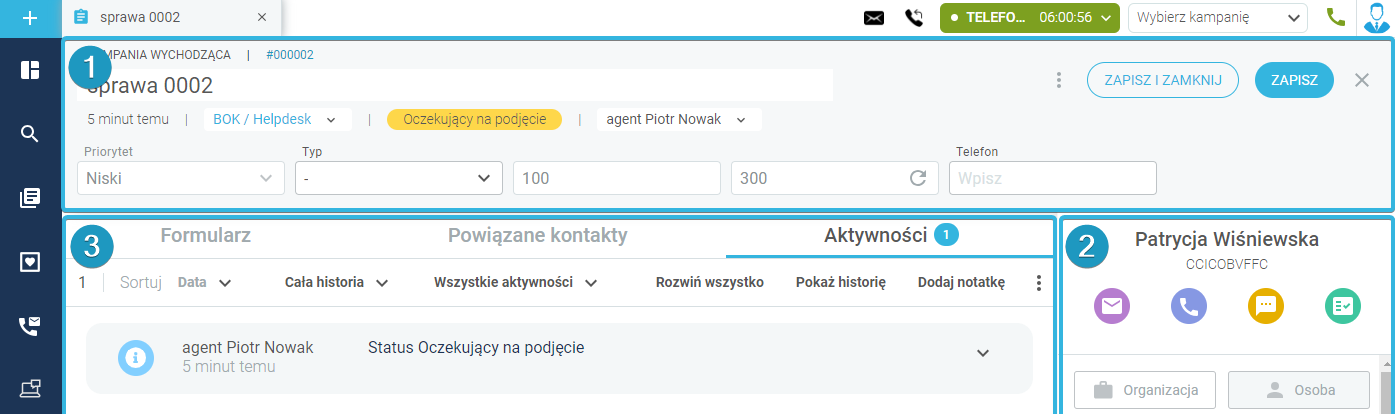
1. Nagłówek karty sprawy
Nagłówek karty sprawy zawiera najważniejsze parametry danej sprawy.
Źródło sprawy
Oznaczenie kanału kontaktu z klientem, z którego pochodzi dane zgłoszenie.
Poza informacją opisową dotycząca źródła znajdującą się w nagłówku sprawy, dodatkowo jest ono tez oznaczone odpowiednią ikoną na zakładce widocznej na górnym pasku menu.

Rodzaj źródła zależy od sposobu powstania sprawy:
![]() – kampania wychodząca – oznacza, że użytkownik utworzył sprawę klikając przycisk z ikoną plusa na pasku menu i wybierając z listy sprawa z agenta lub sprawa powstała przez przydzielenie kontaktu do wybranej kampanii (akcja na grupie kontaktów: utwórz sprawy);
– kampania wychodząca – oznacza, że użytkownik utworzył sprawę klikając przycisk z ikoną plusa na pasku menu i wybierając z listy sprawa z agenta lub sprawa powstała przez przydzielenie kontaktu do wybranej kampanii (akcja na grupie kontaktów: utwórz sprawy);
![]() – połączenie przychodzące – sprawa powstała automatycznie (zależy od konfiguracji systemu, zazwyczaj dotyczy połączeń dialerowych) lub została utworzona przez użytkownika z połączenia przychodzącego (przycisk dodaj sprawę na karcie połączenia);
– połączenie przychodzące – sprawa powstała automatycznie (zależy od konfiguracji systemu, zazwyczaj dotyczy połączeń dialerowych) lub została utworzona przez użytkownika z połączenia przychodzącego (przycisk dodaj sprawę na karcie połączenia);
![]() – email – sprawa została utworzona automatycznie z przychodzącej wiadomości email (z wyjątkiem tych, które w temacie mają podany numer identyfikacyjny konkretnej sprawy, te wiadomości są podłączane jako kontynuacja korespondencji dotyczącej danego zgłoszenia);
– email – sprawa została utworzona automatycznie z przychodzącej wiadomości email (z wyjątkiem tych, które w temacie mają podany numer identyfikacyjny konkretnej sprawy, te wiadomości są podłączane jako kontynuacja korespondencji dotyczącej danego zgłoszenia);
![]() – livechat – sprawa utworzona przez agenta na koncie LiveChat zintegrowanym z SCC;
– livechat – sprawa utworzona przez agenta na koncie LiveChat zintegrowanym z SCC;
![]() – web – sprawa powstała automatycznie z formularza na stronie internetowej;
– web – sprawa powstała automatycznie z formularza na stronie internetowej;
![]() – sms – sprawa powstała automatycznie z SMS.
– sms – sprawa powstała automatycznie z SMS.
Źródło sprawy można zmienić, korzystając z akcji na grupie spraw: zmień źródło.
Numer sprawy
Niepowtarzalny numer, nadawany automatycznie przez system. Wyszukując lub filtrując listę zgłoszeń po nim, zawsze znajdziesz tylko jedną pozycję. Nie ma możliwości jego zmiany.

Temat sprawy
Tworzony automatycznie składa się z imienia i nazwiska powiązanego ze sprawą kontaktu i umieszczonej w nawiasie nazwy kampanii w której utworzono daną sprawę. Temat sprawy możesz zmienić w dowolnym momencie, pamiętaj jednak o zapisaniu zmian.

Czas od utworzenia
Informacja jak dawno stawa powstała. Nie można ingerować w dane w tym polu.

Kampania
Nazwa kampanii, w której utworzona została sprawa. Korzystając z listy rozwijanej dostępnej w tym polu, możesz zmienić kampanię na inną. Będąc zalogowanym na użytkownika w roli agent lub agent domowy, na liście zobaczysz tylko te kampanie, do obsługi których zostałeś przydzielony przez przełożonego.
Ważne
Pamiętaj, że zmiana kampanii powoduje automatyczne ustawienie statusu na początkowy według skryptu nowej kampanii oraz zmianę formularza, a więc utratę wszystkich dotąd wprowadzonych do niego danych.

Kampanię możesz zmienić też wykorzystując akcję na grupie spraw: przenieś sprawy do kampanii.
Status
To pole prezentuje status obecnie ustawiony dla danej sprawy, czyli oznaczenie etapu jej obsługi. Gdy klikniesz w kolorowy obszar, zobaczysz listę rozwijaną z wszystkimi statusami dostępnymi dla kampanii w której jest ta sprawa. Wybierając odpowiednią pozycję z listy zmienisz status. Pamiętaj o zapisie zmian.

Statusy mogą być różnych typów opisujących ich funkcję (nazwa statusu nie jest powiązana z jego typem, może być dowolna, typ poznasz po kolorze):
- Kolor żółty oznacza jedną z dwóch opcji
![]() – pierwszą z nich jest status nieużyty, często ustawiany również jako początkowy w kampanii, zazwyczaj oznacza niepodjęte jeszcze zgłoszenie;
– pierwszą z nich jest status nieużyty, często ustawiany również jako początkowy w kampanii, zazwyczaj oznacza niepodjęte jeszcze zgłoszenie;
![]() – drugi rodzaj statusu w kolorze żółtym, to taki bez kwalifikatora, trzeba pamiętać, że z powodu nieokreślonej funkcji nie będzie on obsługiwany przez niektóre opcje np. nie można go ustawić korzystając z akcji na grupie spraw.
– drugi rodzaj statusu w kolorze żółtym, to taki bez kwalifikatora, trzeba pamiętać, że z powodu nieokreślonej funkcji nie będzie on obsługiwany przez niektóre opcje np. nie można go ustawić korzystając z akcji na grupie spraw.
- Kolor niebieski, to oddzwonienia
![]() – jasnoniebieski to oddzwonienia prywatne, występuje w kilku rodzajach, zależnie od sposobu określania terminu oddzwonienia, oznacza, że w sprawie potrzebny jest ponowny kontakt z klientem, nawiązany przez tego samego konsultanta (np. dlatego, że zna już sprawę, która toczy się od jakiegoś czasu);
– jasnoniebieski to oddzwonienia prywatne, występuje w kilku rodzajach, zależnie od sposobu określania terminu oddzwonienia, oznacza, że w sprawie potrzebny jest ponowny kontakt z klientem, nawiązany przez tego samego konsultanta (np. dlatego, że zna już sprawę, która toczy się od jakiegoś czasu);
![]() – ciemnoniebieski to oddzwonienie publiczne, jego termin też można określać na różne sposoby, oznacza, że w sprawie będzie konieczny ponowny kontakt z klientem, jednak nie ma znaczenia który konsultant będzie kontynuował obsługę (np. dlatego, że sprawa jest na początkowym etapie).
– ciemnoniebieski to oddzwonienie publiczne, jego termin też można określać na różne sposoby, oznacza, że w sprawie będzie konieczny ponowny kontakt z klientem, jednak nie ma znaczenia który konsultant będzie kontynuował obsługę (np. dlatego, że sprawa jest na początkowym etapie).
Pomocne
Oddzwonienia, zarówno prywatne, jak i publiczne oraz te powiązane ze statusem sukcesu wymagającego potwierdzenia, występują w kilku rodzajach:
- termin wybierany przez agenta z kalendarza, na podstawie ustaleń z klientem;
- zdefiniowany dla danego statusu termin względny np. za pół godziny od ustawienia;
- zdefiniowany termin bezwzględny, czyli konkretna data.
- Kolor zielony oznacza sprawy zakończone
![]() – ciemnozielony – ustawienie statusu kończącego oznacza zamknięcie sprawy, czyli zakończenie obsługi (dla większości kampanii, to jedyny zielony status);
– ciemnozielony – ustawienie statusu kończącego oznacza zamknięcie sprawy, czyli zakończenie obsługi (dla większości kampanii, to jedyny zielony status);
![]() – jasnozielony to zamknięcie sprawy z sukcesem, jest to status przeznaczony dla kampanii sprzedażowych, gdzie obsługa zgłoszenia może zakończyć się transakcją lub nie, statusy sukcesów można później podliczać osobno w przeznaczonych do tego raportach.
– jasnozielony to zamknięcie sprawy z sukcesem, jest to status przeznaczony dla kampanii sprzedażowych, gdzie obsługa zgłoszenia może zakończyć się transakcją lub nie, statusy sukcesów można później podliczać osobno w przeznaczonych do tego raportach.
- Kolor czarny może pełnić jedną z dwóch funkcji
![]() – status oczekujący oznacza np. że sprawa jest w trakcie obsługi lub czeka na konsultacje z innego działu;
– status oczekujący oznacza np. że sprawa jest w trakcie obsługi lub czeka na konsultacje z innego działu;
![]() – anuluj sukces i zamknij, tak jak statusy sukcesów, jest przeznaczony dla kampanii sprzedażowych i oznacza na przykład zwrot zakupionego towaru.
– anuluj sukces i zamknij, tak jak statusy sukcesów, jest przeznaczony dla kampanii sprzedażowych i oznacza na przykład zwrot zakupionego towaru.
Pomocne
Status początkowy może być przypisany do dowolnego rodzaju statusu. Jest to ten status, który będzie ustawiony w nowo powstałej sprawie.
Status możesz zmienić też wykorzystując akcję na grupie spraw: ustaw status.
Ważne
Używając akcji na grupie, pamiętaj, że zmiana statusu na nieużyty lub początkowy spowoduje usunięcie wszystkich danych z formularza sprawy.
Właściciel
Tutaj znajdziesz informację o tym, czy sprawa ma przypisaną osobę odpowiedzialną. Właścicielem sprawy może być tylko użytkownik w roli agent lub agent domowy. Jest to parametr ułatwiający wyszukiwanie zgłoszeń za które jest się odpowiedzialnym (na przykład na widoku Sprawy, filtr Właściciel). Jest też niezbędny do ustawienia na danej sprawie statusu przypominającego o terminie zaplanowanego oddzwonienia prywatnego.

Pomocne
Gdy użytkownik w roli agent lub agent domowy otworzy kartę sprawy, dla której to pole jest puste, uzupełni się ono automatycznie przypisując sprawę zalogowanemu użytkownikowi.
Właściciela możesz także ustawić lub zmienić przy pomocy akcji na grupie spraw: ustaw właściciela.
Dodatkowe akcje
Po kliknięciu w ikonę menu (trzy kropki) rozwija się lista dodatkowych akcji, które można wykonać w związku ze sprawą.

Na liście znajdziesz:
- usuń dane osobowe – po kliknięciu zobaczysz komunikat z informacją, że dane osobowe kontaktu powiązanego z tą sprawą zostaną oznaczone jako do usunięcia, a nie natychmiast usunięte, osoba decyzyjna zobaczy odpowiedni wpis na widoku Kontakty do zapomnienia;
- dodaj sprawę – klikając tę pozycję utworzysz nową sprawę, powiązaną z obecnie otwartą i z automatycznie uzupełnionymi danymi tego samego kontaktu;
- scal sprawę – po wybraniu tej opcji zobaczysz okno wyboru sprawy do scalenia z obecnie otwartą, oznacza to że aktywności wybranej sprawy zostaną przeniesione do obecnie otwartej;
- wyślij SMS – otworzy obszar edycji SMS w zakładce Aktywności.
Zapis sprawy
Po wprowadzeniu jakichkolwiek zmian w sprawie, w obszarze nagłówka, danych kontaktu lub formularza, konieczne jest ich zapisanie. Możesz też zamknąć sprawę bez zapisywania zmian.

Do wyboru masz trzy przyciski:
- zapisz i zamknij – zapisuje wszystkie wprowadzone w sprawie zmiany i zamyka kartę;
- zapisz – zapisuje zmiany na karcie sprawy, nie zamyka jej;
- x – zamyka kartę sprawy, jeśli są na niej jakieś niezapisane zmiany, po kliknięciu w x pojawi się komunikat z pytaniem czy na pewno chcesz zamknąć sprawę bez zapisu.
Możesz też zamknąć kartę sprawy korzystając z ikony x na zakładce widocznej na górnym pasku menu. Ma ona takie samo działanie jak przycisk x w nagłówku, a więc jeśli w sprawie są jakieś niezapisane zmiany – pojawi się komunikat wymagający decyzji co do dalszych działań.
Pola nagłówka sprawy
Pozostałe pola nagłówka mogą być różne zależnie od kampanii. Zawierają dane różnych rodzajów. Np.:
- Pola wymagające uzupełnienia alby dało się zapisać sprawę są dodatkowo oznaczone czerwoną gwiazdką.

- Pola datowe (oznaczone ikonka kalendarza), po kliknięciu w nie otworzy się kalendarz z którego należy wybrać datę.

- Pola tekstowe, do których można wprowadzać różne znaki oraz pola liczbowe, do których da się wpisywać tylko liczby.

- Pola uzupełniające się automatycznie np. na podstawie danych kontaktu lub innych parametrów sprawy.

Ważne
Gdy liczba pól nagłówka jest zbyt duża, by zmieściły się w dwóch wierszach, pojawia się ikona rozwijania i zwijania obszaru nagłówka sprawy. Korzystając z niego możesz uwidocznić pełną listę pól i przywrócić wysokość obszaru nagłówka do domyślnej.
Pomocne
Jeśli inny użytkownik otworzy karę sprawy, na której pracujesz, zobaczysz powiadomienie.
Gdy ktoś inny wprowadzi zmiany na karcie sprawy, którą masz aktywną, komunikat zmieni się na taki z przyciskiem odświeżania. Po kliknięciu zobaczysz zaktualizowaną sprawę.
2. Obszar danych kontaktu powiązanego ze sprawą
W tej części karty sprawy znajdziesz dane kontaktu do niej przypisanego oraz przyciski akcji.
Nazwa klienta
U samej góry tego obszaru znajdziesz nazwę klienta, czyli imię i nazwisko kontaktu lub nazwę firmy. Tego pola nie możesz edytować, uzupełnia się automatycznie na podstawie danych wprowadzonych w polach szczegółowych, poniżej.
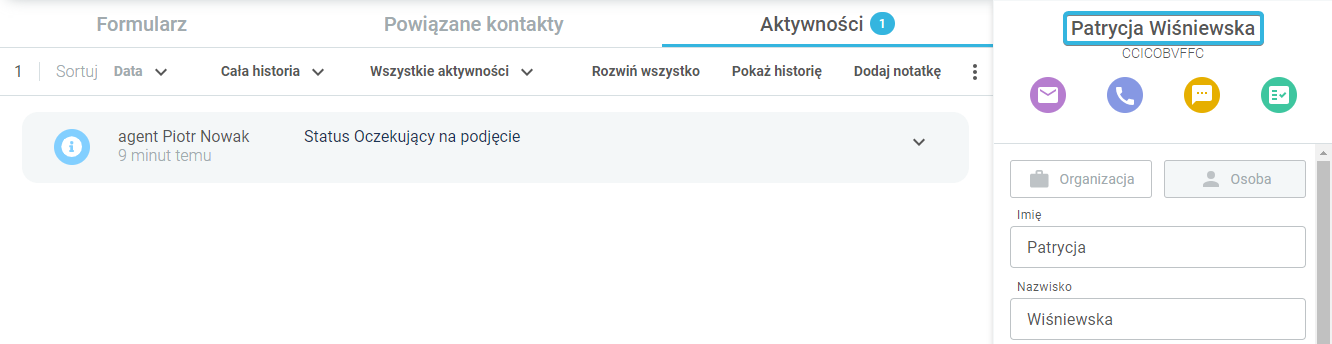
Pomocne
Przypisany do sprawy kontakt możesz zmienić. Po najechaniu kursorem na pole z nazwą kontaktu, pojawią się dwie ikony do wyboru.
- Ikona plusa – klikając w nią przejdziesz do opcji dodaj kontakt. Następnie wybierz, czy jest to osoba, czy firma oraz wprowadź wszystkie dane szczegółowe, niezbędne do obsługi zgłoszenia i zapisz (przycisk u dołu okna). Nowy kontakt zostanie przypisany do sprawy i dodany do listy kontaktów w systemie.
- Ikona lupy – klikając w nią przejdziesz do opcji zmień kontakt na inny istniejący. Zobaczysz pole wyszukiwarki, zacznij wpisywać np. nazwisko lub numer telefonu, a pojawi się lista podpowiedzi. Wybierz z listy poszukiwany kontakt i zatwierdź wybór. Kontakt przypisany do sprawy zostanie zmieniony.
Unikatowy numer klienta
Nadawany automatycznie przez system. Nie można go zmienić.
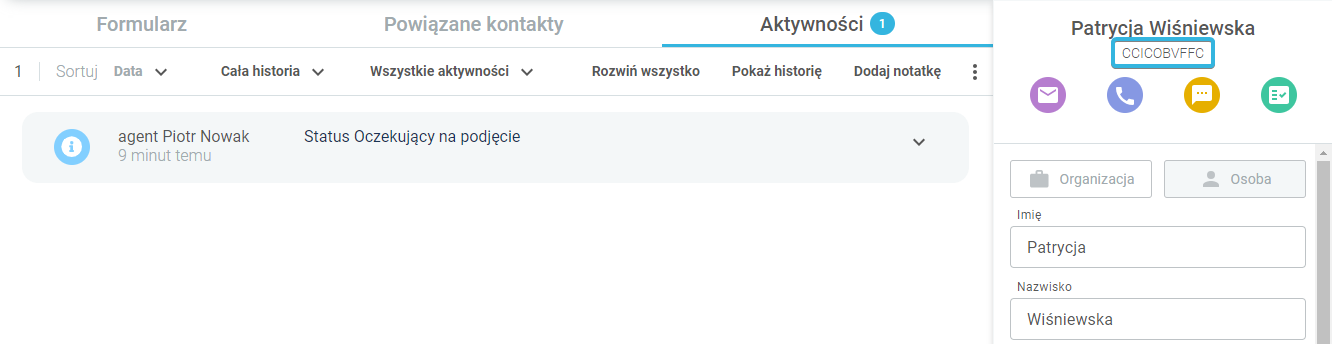
Typ kontaktu
Oznaczenie, czy klient to osoba, czy firma. Określa się go przy tworzeniu kontaktu i później nie można już zmienić.
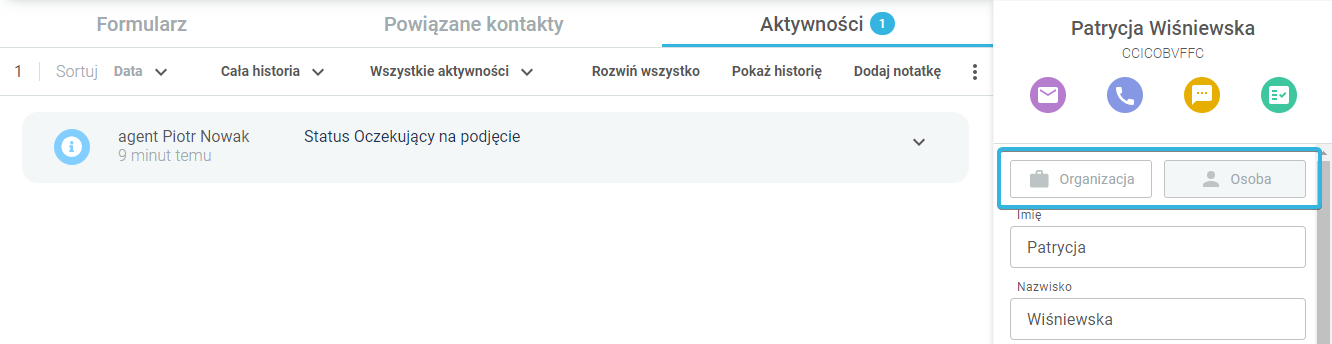
Dane szczegółowe
Kolejne pola zawierają dane kontaktu. Podstawowy zestaw informacji, zawsze widoczny na karcie kontaktu to:
- imię,
- nazwisko,
- numer telefonu,
- adres poczty elektronicznej,
- adres fizyczny,
- miasto,
- kod pocztowy.
Aby zobaczyć dalszy ciąg pól z danymi, kliknij rozwiń.

Przyciski akcji
Bardzo ważne w codziennej pracy przyciski akcji, także znajdują się w obszarze danych kontaktu, ponieważ są z nimi ściśle powiązane.
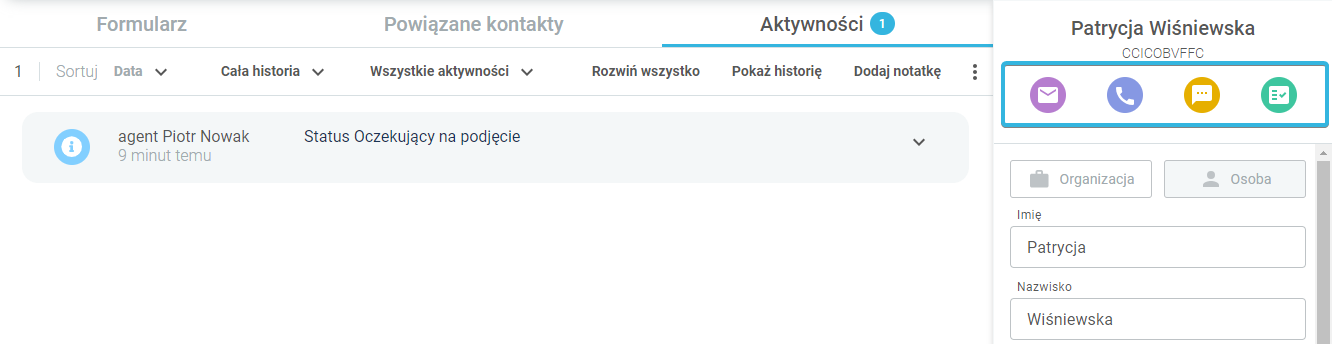
Przyciski akcji:
![]() wyślij email – klikając w ten przycisk otworzysz obszar tworzenia wiadomości email, z automatycznie uzupełnionym adresem odbiorcy (tym, który jest w danych kontaktu poniżej);
wyślij email – klikając w ten przycisk otworzysz obszar tworzenia wiadomości email, z automatycznie uzupełnionym adresem odbiorcy (tym, który jest w danych kontaktu poniżej);
![]() połącz – klikając tutaj rozpoczniesz nawiązywanie połączenia z numerem telefonu kontaktu (jeśli kontakt ma więcej niż jeden numer telefonu, po kliknięciu pojawi się lista wyboru i dopiero po kliknięciu jednej z pozycji rozpocznie się wybieranie numeru);
połącz – klikając tutaj rozpoczniesz nawiązywanie połączenia z numerem telefonu kontaktu (jeśli kontakt ma więcej niż jeden numer telefonu, po kliknięciu pojawi się lista wyboru i dopiero po kliknięciu jednej z pozycji rozpocznie się wybieranie numeru);
![]() wyślij sms – klikając w żółty przycisk otworzysz obszar tworzenia sms, numer odbiorcy będzie uzupełniony automatycznie (jeśli kontakt ma więcej niż jeden numer telefonu, po kliknięciu pojawi się lista wyboru i dopiero po kliknięciu jednej z pozycji otworzy się edytor wiadomości);
wyślij sms – klikając w żółty przycisk otworzysz obszar tworzenia sms, numer odbiorcy będzie uzupełniony automatycznie (jeśli kontakt ma więcej niż jeden numer telefonu, po kliknięciu pojawi się lista wyboru i dopiero po kliknięciu jednej z pozycji otworzy się edytor wiadomości);
![]() zgody RODO– gdy klikniesz tutaj zobaczysz listę zgód z możliwością zaznaczenia tych, które klient zadeklarował w trakcie rozmowy.
zgody RODO– gdy klikniesz tutaj zobaczysz listę zgód z możliwością zaznaczenia tych, które klient zadeklarował w trakcie rozmowy.
Pomocne
Jeśli zalogowany użytkownik nie ma dostępu do któregoś z kanałów kontaktu, odpowiednia ikona akcji jest wyszarzona i nieaktywna. Np. gdy użytkownikowi nie przypisano skrzynki poczty wychodzącej lub wewnętrznego numeru telefonicznego.
3. Obszar zakładek karty kontaktu
Liczba zakładek w tym obszarze zależy od konfiguracji systemu. Najważniejsze z nich to Formularz i Aktywności.
Formularz
Jeśli kampania posiada przypisany formularz – jego głównymi funkcjami jest wspomaganie obsługi zgłoszenia zgodnie z wytycznymi procesu biznesowego i ułatwianie zbierania potrzebnych do tego celu danych.
Jest możliwość, że skrypt przypisany do kampanii w której jest sprawa, nie posiada formularza – wtedy ta zakładka zostanie pusta (znajdziesz w niej komunikat Brak formularza).
Na formularzu mogą występować różne rodzaje pól:
- Przyciski – z listy przycisków możesz wybrać tylko jeden. Zależnie od konfiguracji, bywa że przy ich pomocy możesz zmienić status sprawy.
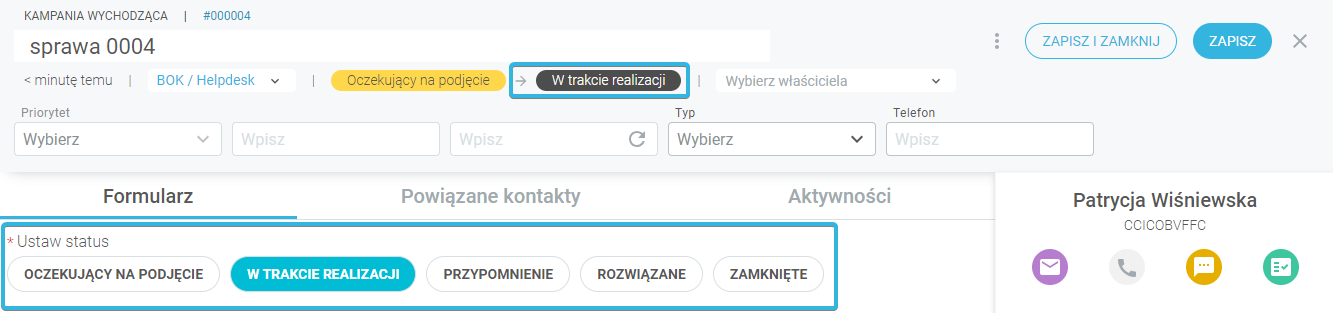
- Listy wyboru – mogą wyglądać różnie, być jednokrotnego wyboru lub pozwalać na zaznaczenie więcej niż jednej pozycji albo być listą rozwijaną z pola.

- Notatki – to pola, w które możesz wpisywać treść korzystając z wszystkich rodzajów znaków.

- Pola datowe – oznaczone ikoną kalendarza, po kliknięciu w takie pole otworzy się okno pomocnicze z kalendarzem do wyboru terminu.

- Pola wymagające uzupełnienia alby dało się zapisać sprawę są oznaczone czerwoną gwiazdką. Jeśli klikniesz przycisk Zapisz albo Zapisz i zamknij, gdy to pole jest puste – zostanie dodatkowo oznaczone czerwoną ramką.

Pomocne
Jeśli zalogowany użytkownik jest w roli managera lub administratora, dodatkowo ma możliwość edycji pól formularza.
- Dla wszystkich pól – możesz zmienić jego tytuł oraz włączyć lub wyłączyć wymagalność do zapisu sprawy.
- Dla przycisków – możesz zmieniać ich nazwy, dodawać nowe, ukrywać istniejące i zmieniać ich kolejność.
- Dla przycisków z funkcją zmiany statusu – możesz dodatkowo zmieniać statusy które ustawiają.
- Dla list wyboru – możesz zmieniać nazwy pozycji na liście, dodawać nowe, ukrywać istniejące i zmieniać ich kolejność.
Pamiętaj o zapisaniu wprowadzonych zmian.
Zmiany wprowadzone na formularzu wybranej sprawy będą widoczne na formularzach wszystkich spraw z tym formularzem, u wszystkich użytkowników.
Aktywności
Znajdziesz tu listę wszystkich aktywności powiązanych ze sprawą:
- Połączenia
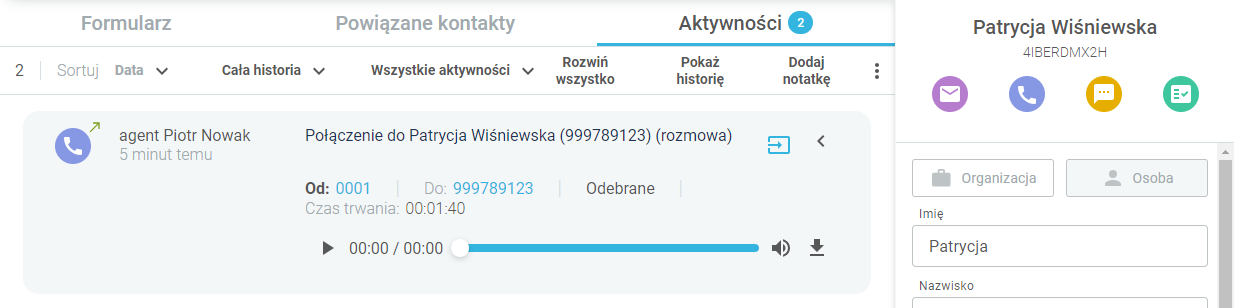
- Wiadomości email
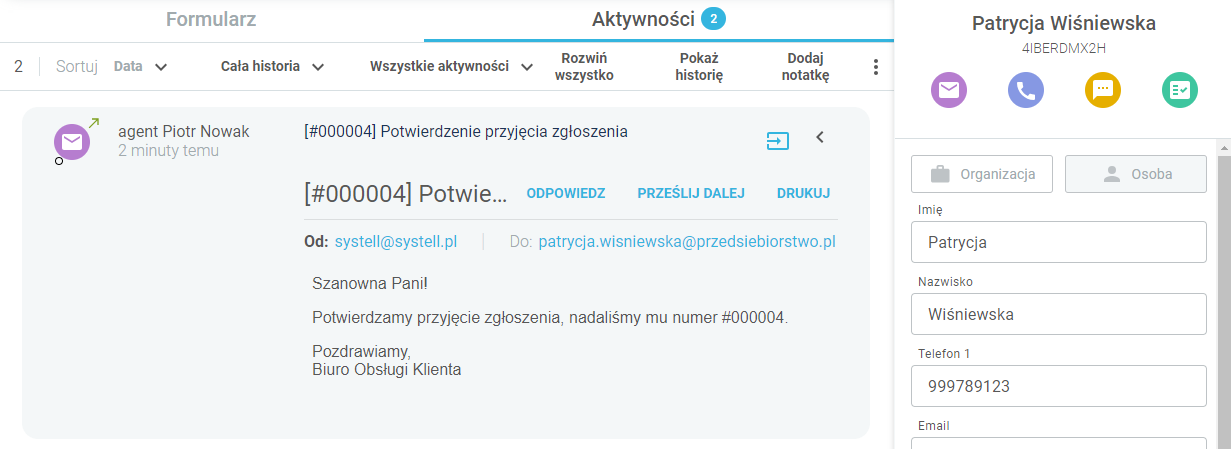
- SMS

- Załączniki
- Informacje
Pomocne
Aktywności mają też dodatkowe opcje akcji:
- edytuj – dostępne dla notatek;
- przenieś – umożliwia przeniesienie aktywności notatki, załączników, email, sms i połączeń do wybranej innej sprawy, pamiętaj, że to przeniesienie, nie kopia;
- dodaj notatkę do aktywności – do aktywności informacyjnych (np. zmiana statusu), załączników, email, sms i połączeń możesz dodatkowo dodać krótką notatkę.
Zakładka ta posiada możliwości sortowania i filtrowania oraz dodatkowe opcje:
- licznik aktywności na zakładce i na pasku menu zakładki (po przefiltrowaniu listy, oba liczniki będą pokazywały liczbę wyfiltrowanych wyników);

- sortowanie: po dacie, rodzaju aktywności lub użytkowniku, który dodał aktywność;

- filtrowanie po czasie dodania wpisu: cała historia, ostatnie 7dni lub ostatnie 30;

- filtrowanie po rodzaju aktywności: wszystkie, statusy, notatki, emaile, połączenia, sms, pliki;

- opcja rozwiń/zwiń wszystko – aktywności na liście domyślnie są zwinięte, aby zobaczyć szczegóły trzeba je rozwinąć (np. treść wiadomości lub odtwarzanie nagrania połączenia);
![]()
- opcja pokaż/ukryj historię – część zmian dokonywanych w sprawie nie jest odnotowywana na liście aktywności jako wpis z kolorową ikoną, domyślnie ukryte są np. informacje o zmianie właściciela, zmianie przypisanego do sprawy kontaktu lub zmianie kampanii;

- akcja: dodaj notatkę – otwiera okno edycji notatki;
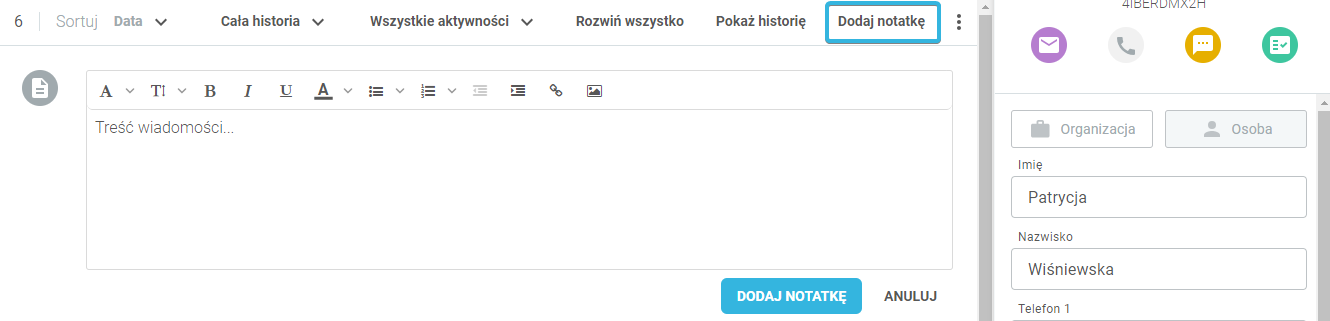
- menu dodatkowych akcji zawiera listę wyboru: wyślij email, wyślij faks, wyślij SMS, dodaj plik.

Pomocne
Jeśli jesteś użytkownikiem w roli agent lub agent domowy – ostatnio zrealizowane aktywności wszystkich rodzajów, powiązane z dowolną sprawą lub kontaktem, znajdziesz też na obszarze Ostatnie aktywności na Dashboard.
Wszystkie aktywności danego typu, wraz z dodatkowymi opcjami, znajdziesz na widokach w grupie Aktywności: Połączenia, Mail i SMS.








