
Konfiguracja email
Konfiguracja skrzynki wychodzącej email
Pomocne
Systemowa skrzynka poczty wychodzącej email będzie potrzebna zarówno do obsługi automatycznie wysyłanych wiadomości, jak i do korespondencji prowadzonej przez konsultantów w obrębie obsługi sprawy. Do którego celu ma służyć określisz w parametrach konfiguracji w polu Typ skrzynki.
2. Wybierz + Dodaj.
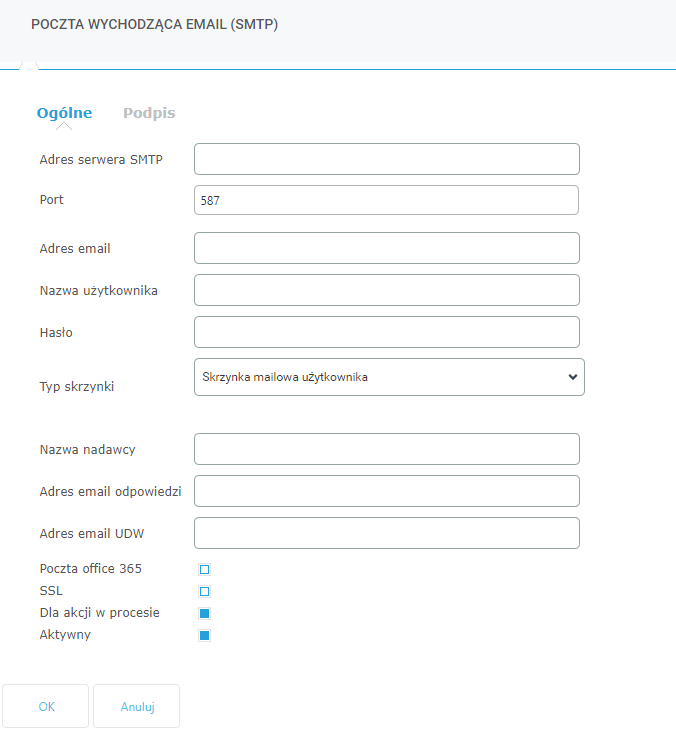
Adres serwera SMTP – tę informację znajdziesz na stronie dostawcy Twojej poczty elektronicznej.
Port – to oznaczenie także podaje dostawca.
Informacje o serwerach i portach najbardziej popularnych dostawców poczty email znajdziesz niżej.
Nazwa użytkownika – wpisz login do Twojej skrzynki mailowej.
Hasło – podaj hasło do Twojej skrzynki mailowej.
Typ skrzynki: Skrzynka mailowa użytkownika – tutaj na razie nic nie zmieniaj – teraz konfigurujesz konto pocztowe dla konsultantów.
Nazwa nadawcy – jeśli zostawisz to pole puste, odbiorcy Twoich wiadomości, jako nazwę nadawcy zobaczą Twój adres email. Żeby zamiast niego wyświetlała się na przykład nazwa Twojej firmy, wpisz ją tutaj.

Adres email UDW – kopia każdej wiadomości wysłanej z systemu będzie trafiała na podany tu adres email. Jeśli ta funkcja nie jest Ci potrzebna, zostaw to pole puste.
Poczta Office 365 – zaznacz, jeśli konfigurujesz poświadczenie dwuetapowe Microsoftu.
SSL – zaznacz jeśli w danych od Twojego dostawy poczty jest podana informacja na ten temat.
Dla akcji w procesie: jest zaznaczone – tu nic nie zmieniaj.
Aktywny: jest zaznaczone – tu nic nie zmieniaj.
Pomocne
Parametry, które trzeba uzupełnić według informacji podawanych przez dostawcę poczty elektronicznej, znajdziesz przy pomocy wyszukiwarki internetowej. Wpisz nazwę Twojego dostawcy np. Gmail, Wp czy Onet i dopisz SMTP.
Pomocne
Ważne
Dla logowania wieloskładnikowego do skrzynek @gmail.com konfiguracja może wymagać dodatkowych kroków.
Przykład konfiguracji niżej.

Pomocne
Ważne
Dla logowania wieloskładnikowego do skrzynek office365 konfiguracja może wymagać dodatkowych kroków.

Pomocne

Pomocne
Ważne
Skrzynki @wp.pl mogą nie obsługiwać SMTP wymaganego do skonfigurowania skrzynki poczty przychodzącej dla systemu Ststell.

Konfiguracja skrzynki przychodzącej email
2. Wybierz + Dodaj.
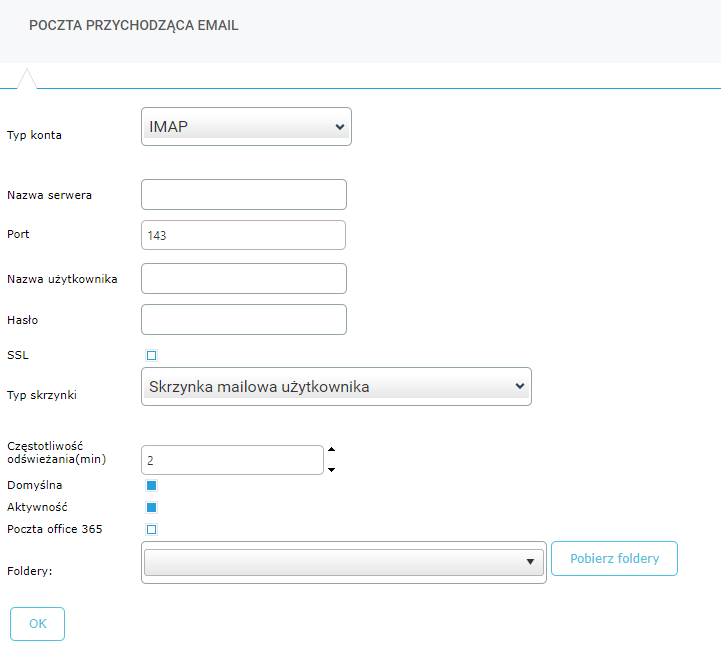
Typ konta: IMAP – tu nic nie zmieniaj.
Nazwa serwera – znajdziesz na stronie dostawcy Twojej poczty elektronicznej (na przykład imap.gmail.com).
Port – tę informację także podaje dostawca.
Nazwa użytkownika – podaj login do Twojej skrzynki mailowej.
Hasło – wpisz hasło do Twojej skrzynki mailowej.
SSL – zaznacz to pole, jeśli w danych od Twojego dostawcy poczty jest informacja na ten temat.
Typ skrzynki: Skrzynka mailowa użytkownika będzie mogła służyć tylko do korespondencji bezpośredniej z agentem. Żeby odpowiedzi klientów trafiały do właściwych spraw – ustaw Kolejka przychodząca.
Częstotliwość odświeżania: 2 – określa, co ile minut system będzie sprawdzał, czy na Twoją skrzynkę przyszły nowe wiadomości. Dwie minuty to całkiem często, możesz nic nie zmieniać w tym polu.
Domyślna: jest zaznaczone – tu nic nie zmieniaj.
Aktywność: jest zaznaczone – tu nic nie zmieniaj.
Poczta Office 365 – zaznacz, jeśli konfigurujesz poświadczenie dwuetapowe Microsoftu.
Foldery – na razie lista rozwijana jest pusta. Kliknij Pobierz foldery, aby pojawiły się pozycje do wyboru, będą to nazwy katalogów, znajdujących się na Twojej skrzynce mailowej. Wybierz, z których z nich chcesz aby korzystał system. Domyślnie zaznaczona jest skrzynka odbiorcza, możesz nic nie zmieniać w tym polu.
Przypisanie skrzynek email użytkownikom
2. Przejdź do zakładki Mail.
3. W sekcji Konta pocztowe wybierz + Dodaj. Po prawej stronie rozwinie się formularz do ustawienia skrzynki poczty przychodzącej dla tego użytkownika.
4. Zaznacz Istniejąca, aby wybrać z listy skonfigurowany już adres. Zaznacz także pole Domyślna.
5. Zapisz.
6. W sekcji Serwery poczty wychodzącej (SMTP) również wybierz + Dodaj.
7. W formularzu Właściwości zaznacz Istniejąca i tu także wybierz z listy skonfigurowany wcześniej adres. Zaznacz pole Domyślna.
8. Zapisz.
9. Potwierdź ustawienia dla danego użytkownika, klikając OK.

Dobre praktyki
Przykładowa konfiguracja dla konta pocztowego Gmail
Dobre praktyki
1,
Utwórz konto pocztowe Gmail. Będzie to wymagało od Ciebie podania podstawowych danych, w tym ustalenia hasła.Jednak na potrzeby wykorzystania poczty Gmail jako skrzynki poczty przychodzącej w SCC, będzie potrzebna aktywacja weryfikacji dwuetapowej.
Kod dostępu wygenerowany w tym procesie będziesz wprowadzać w parametry konfiguracji skrzynki w pole Hasło.
- Uruchom stronę z konfiguracją swojego konta.

- W menu wybierz Bezpieczeństwo.

- Aktywuj weryfikację dwuetapową postępując zgodnie z kolejnymi instrukcjami.

- Dodaj hasło.

- Wygeneruj kod. Wstawisz go w pole Hasło podczas konfiguracji skrzynki w Systell Contact Center.

Dobre praktyki
2.
Zaloguj się do Systell Contact Center na konto administratora lub managera i przejdź do Konfiguracja. Wybierz Poczta wychodząca email (SMTP) i skonfiguruj skrzynkę zgodnie z instrukcją.

- Dodatkowo, w zakładce Podpis, możesz ustawić automatycznie dodawany do wiadomości podpis.
Korzystając z opcji Zmienne, możesz wstawić na przykład imię i nazwisko użytkownika (system będzie uzupełniał dane zgodnie z tymi przypisanymi do konta, z którego wysyłana jest wiadomość).

- Po zatwierdzeniu konfiguracji skrzynki przez OK, zobaczysz na liście dodaną skrzynkę.

Dobre praktyki
3.
Na liście konfiguracji wybierz Poczta przychodząca email i skonfiguruj skrzynkę zgodnie z instrukcją.

Ważne
Dzięki konfiguracji Typ skrzynki Kolejka przychodząca, gdy konsultant wyśle email ze sprawy (ważne aby nie usunął z tytułu wiadomości numeru sprawy w nawiasie kwadratowym), a klient skorzysta z funkcji Odpowiedz (bez wprowadzania zmian w temacie), wiadomość zwrotna zostanie dołączona do tej samej sprawy.
Dobre praktyki
4.
Tak przygotowane skrzynki przypisz w Użytkownicy do konta wybranego agenta, jak jest to opisane w instrukcji.
Gdy konsultant zaloguje się do systemu, na Dashboard będzie miał dostępny kafelek z licznikiem dziennym wiadomości email i będzie mógł prowadzić korespondencję z klientami.

I am text block. Click edit button to change this text. Lorem ipsum dolor sit amet, consectetur adipiscing elit. Ut elit tellus, luctus nec ullamcorper mattis, pulvinar dapibus leo.
Wzorce wiadomości mail
Funkcjonalność, która jest przydatna w momencie, kiedy proces wymaga wysyłania takich samych wiadomości do różnych kontaktów – mogą być wykorzystane przez agentów lub akcje w procesie. Wzorzec jest stałym fragmentem wiadomości, który jest wczytywany na początku przygotowania maila. Więcej szczegółów znajdziesz w artykule https://support.systell.pl/manager-guide/wzorce-wiadomosci-email/.