
Dodawanie konta użytkownika
- Konsultant/telemarketer/agent, który kontaktuje się z klientami,
- Menedżer, zarządzający pracą konsultantów,
- Kierownik danego działu,
- Pracownik danego działu (np. Działu Rozliczeń, Działu Windykacji, Działu Sprzedaży, Działu Reklamacji) itp.
W zależności od przydzielonej danemu pracownikowi roli, można konfigurować i zarządzać uprawnieniami, jakie posiada on do poszczególnych funkcjonalności i modułów systemu. Uprawnieniami można zarządzać nie tylko per rola, ale również per użytkownik (szczegóły w artykule Zarządzanie uprawnieniami).
Wszystkie te funkcje znajdują się w widoku Użytkownicy, gdzie masz dostęp do wszystkich Twoich podwładnych i w tym miejscu możesz nimi zarządzać, bądź też filtrować ich listę.
Jak dodać konto nowego użytkownika?
Konto nowego użytkownika możesz utworzyć tylko z poziomu użytkownika o odpowiednich uprawnieniach, w tym wypadku jest to manager oraz administrator. W self-service taką rolę pełni użytkownik początkowy.
- Wejdź do widoku Użytkownicy, a następnie w zakładkę o takiej samej nazwie.
- Kliknij + Dodaj użytkownika.
- Wypełnij niezbędne dane w poszczególnych zakładkach panelu Właściwości użytkownika:
- Ogólne,
- Telefon,
- Mail,
- Prawa,
- Podsłuch rozmów.
Pomocne
Niezbędnymi danymi do utworzenia konta użytkownika są: login, hasło i rola.
Pozostałe dane są opcjonalne i ich wypełnienie będzie zależeć od nadanej roli oraz specyfiki działalności przedsiębiorstwa.
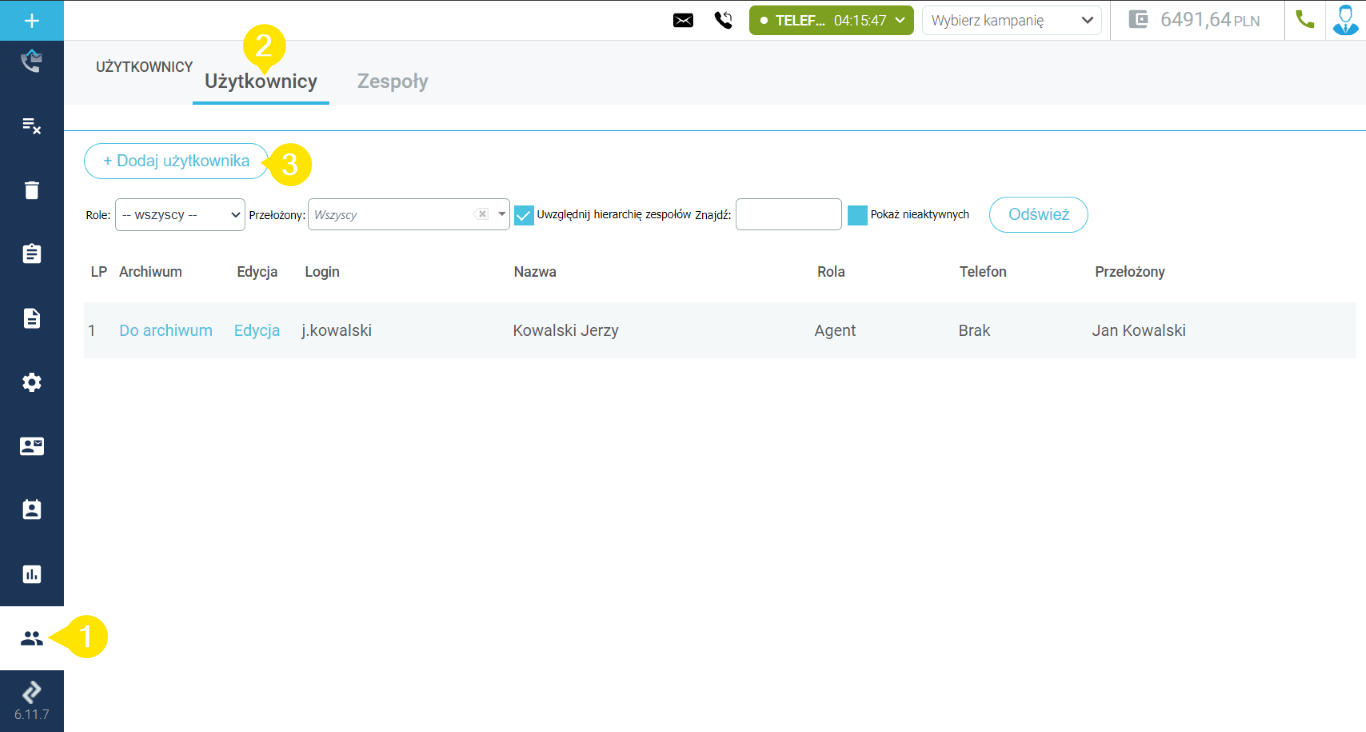
Zakładka Ogólne
Pozwala na wprowadzenie następujących danych:
- Imię – imię użytkownika
- Nazwisko – nazwisko użytkownika
- Rola – określa dostęp użytkownika do opcji systemu
- Login – nazwa użytkownika wykorzystywana w procesie logowania
- Hasło – hasło użytkownika wykorzystywane w procesie logowania (hasła są szyfrowane)
- Czas bezczynności (sekundy) – czas, po którym następuje automatyczne wylogowanie w przypadku braku aktywności użytkownika (czas bezczynności podawany jest w sekundach)
- Telefon – jeżeli użytkownik w roli Agent nie wybierze numeru telefonu w procesie logowania to do obsługi dzwonienia zostanie użyty wpisany w to pole numer.
- Email – email przypisany do użytkownika w procesie logowania do systemu
- Opis – dodatkowe informacje o użytkowniku
- Numer agenta – użytkownikowi można nadać unikalny numer, należy wpisać go z klawiatury
- Stanowisko
- Przekaż oddzwonienia prywatne do – powoduje przekazanie aktualnych i przyszłych oddzwonień oraz potwierdzeń użytkownika innemu użytkownikowi w roli Agent. Opcja dostępna tylko w roli Agent.
- Przełożony – przełożony użytkownika w roli Agent. Opcja dostępna tylko w roli Agent.

Zakładka Telefon
W tym miejscu wprowadzisz dane dotyczące konfiguracji użytkownika na centrali telefonicznej i podłączenia jego konta SIP do systemu.
- Typ telefonu – możesz wybrać pomiędzy następującymi opcjami:
- Brak obsługi telefonu – panel Agenta pracuje w trybie CRM – nie ma możliwości wykonywania połączeń, przyciski panelu nawigacyjnego są ukryte (przyciski telefonu oraz dialera, PDS, pobrania rekordu, …);
- Telefon stacjonarny
- Telefon wbudowany w panel Agenta (softphone w przeglądarce) – panel Agenta pracuje z telefonem wbudowanym w przeglądarkę;
- 3CXPhone CTI;
- 3CX Phone z Microsoft Teams;
- 3CX Phone for Windows.
- Konto SIP – serwer SIP, do którego będzie łączył się użytkownik.
- Numer CLIP – numer, którym agent prezentuje się dzwoniąc do klienta.

Zakładka Mail
Pozwala Ci na skonfigurowanie konta pocztowego użytkownika oraz serwera poczty wychodzącej (SMTP).
Konto pocztowe:
- Kliknij przycisk + Dodaj w sekcji Konta pocztowe.
- W sekcji Właściwości, która pojawi się po prawej stronie, wybierz pomiędzy istniejącą konfiguracją konta pocztowego w systemie w zakładce Konfiguracja – poczta przychodząca email, a wypełnieniem danych nowego konta:
- Typ konta – wybór typu IMAP
- Adres serwera konta pocztowego
- Port dla serwera konta pocztowego
- Nazwa użytkownika na serwerze pocztowym
- Hasło dla tego użytkownika
- SSL – czy poczta ma być szyfrowana
- Częstotliwość odświeżania skrzynki odbiorczej
- Domyślny – konto pocztowe będzie kontem domyślnym dla tworzonego użytkownika; z tego konta będą domyślnie wysyłane wiadomości e-mail w sytuacji, kiedy użytkownik będzie miał możliwość korzystania z kilku kont email
- Aktywność – zaznaczenie, czy konto jest aktywne dla systemu contact center
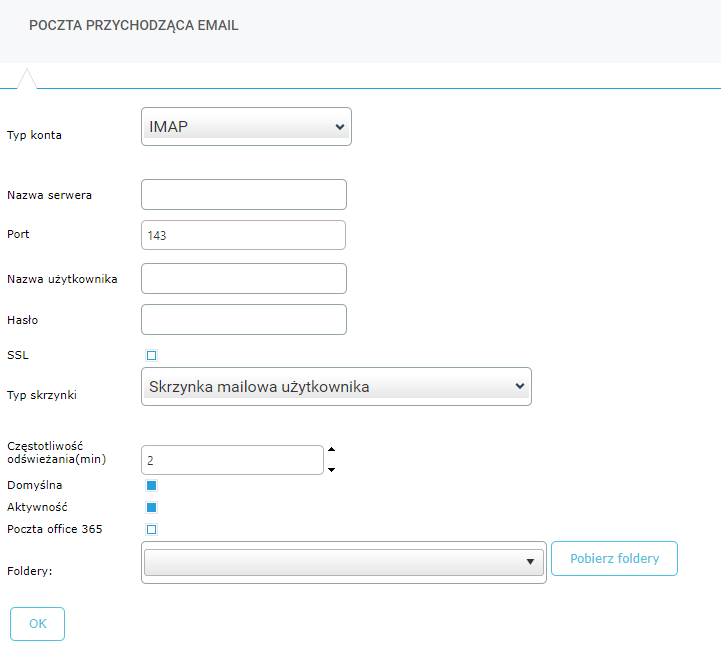
- Kliknij przycisk + Dodaj w sekcji Serwery poczty wychodzącej (SMTP).
- W sekcji Właściwości, która pojawi się po prawej stronie, wybierz pomiędzy istniejącą konfiguracją serwera poczty wychodzącej w systemie w zakładce Konfiguracja – poczta wychodząca email (SMTP), a wypełnieniem danych nowego serwera:
- Adres serwera SMTP
- Port dla serwera SMTP
- Adres email użytkownika serwera
- Nazwa użytkownika serwera
- Hasło dla tego użytkownika
- SSL – czy poczta ma być szyfrowana
- Domyślny – ustawienie domyślnego serwera dla poczty wychodzącej
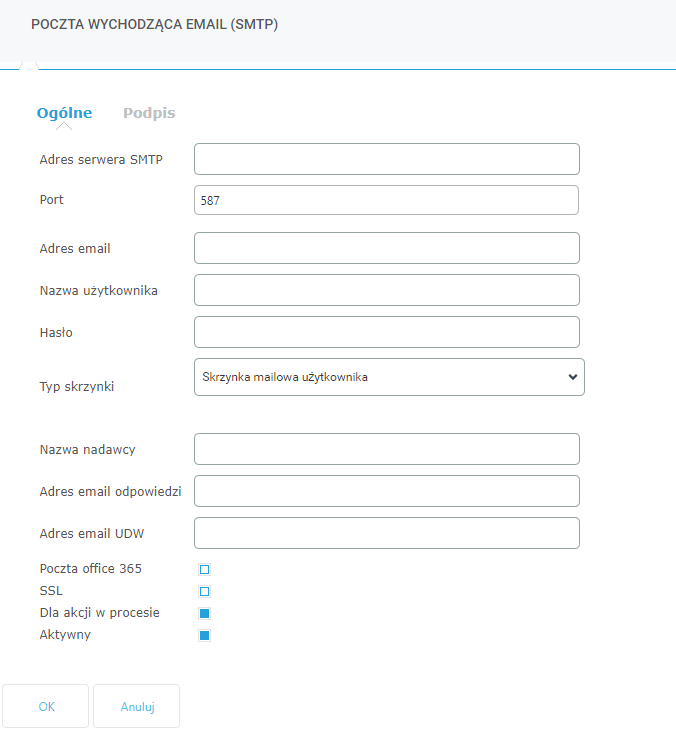
Pomocne
Przykład: Konfiguracja ustawień serwera poczty wychodzące dla konta GMAIL
Adres serwera SMTP: smtp.googlemail.com
Port: 465
Adres email: jan.kowalski@gmail.com
Nazwa użytkownika: jan.kowalski@gmail.com
Hasło: P@ssword
SSL: tak
Zakładka prawa:
W edycji użytkownika w zakładce Prawa istnieje możliwość nadania uprawnień dla Agentów:
- Historia kontaktu – pozwala na podgląd historii dla danego kontaktu.
- Notatki kontaktu – pozwala zapisywać notatki przy danym kontakcie.
- Skrót Ctrl + P dozwolony – pozwala na drukowanie danej strony.
- Skrót Ctrl + S dozwolony – pozwala na zapisywanie danej strony.
- Menu kontekstowe dozwolone.
- Zrzut ekranu dozwolony – pozwala na robienie Agentom zrzutów ekranu.
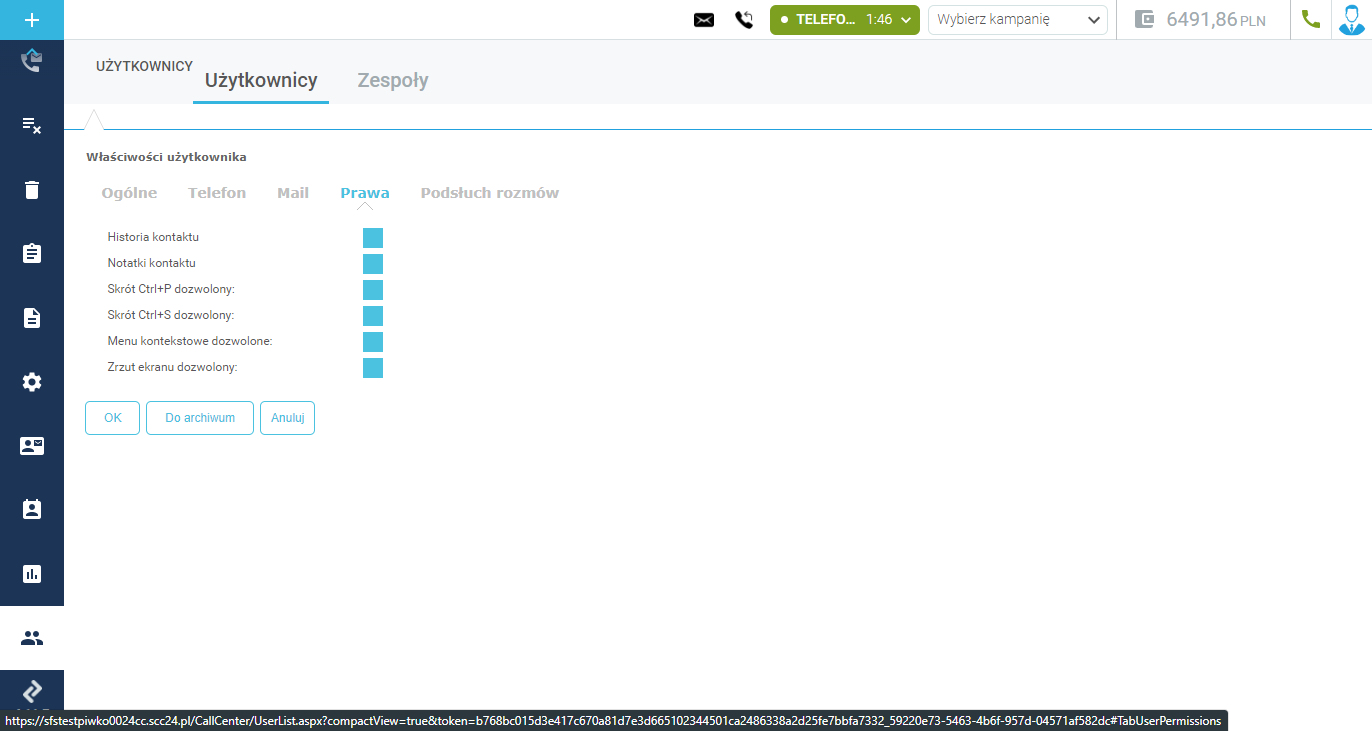
Zakładka Podsłuch rozmów
Zakładka dostępna tylko podczas tworzenia nowego użytkownika, którego rola jest określona jako Administrator.
Dostępne opcje dotyczące podsłuchu rozmów:
- Brak,
- Zewnętrzna aplikacja,
- Tradycyjny telefon,
- Zewnętrzna aplikacja via protokołu tel.
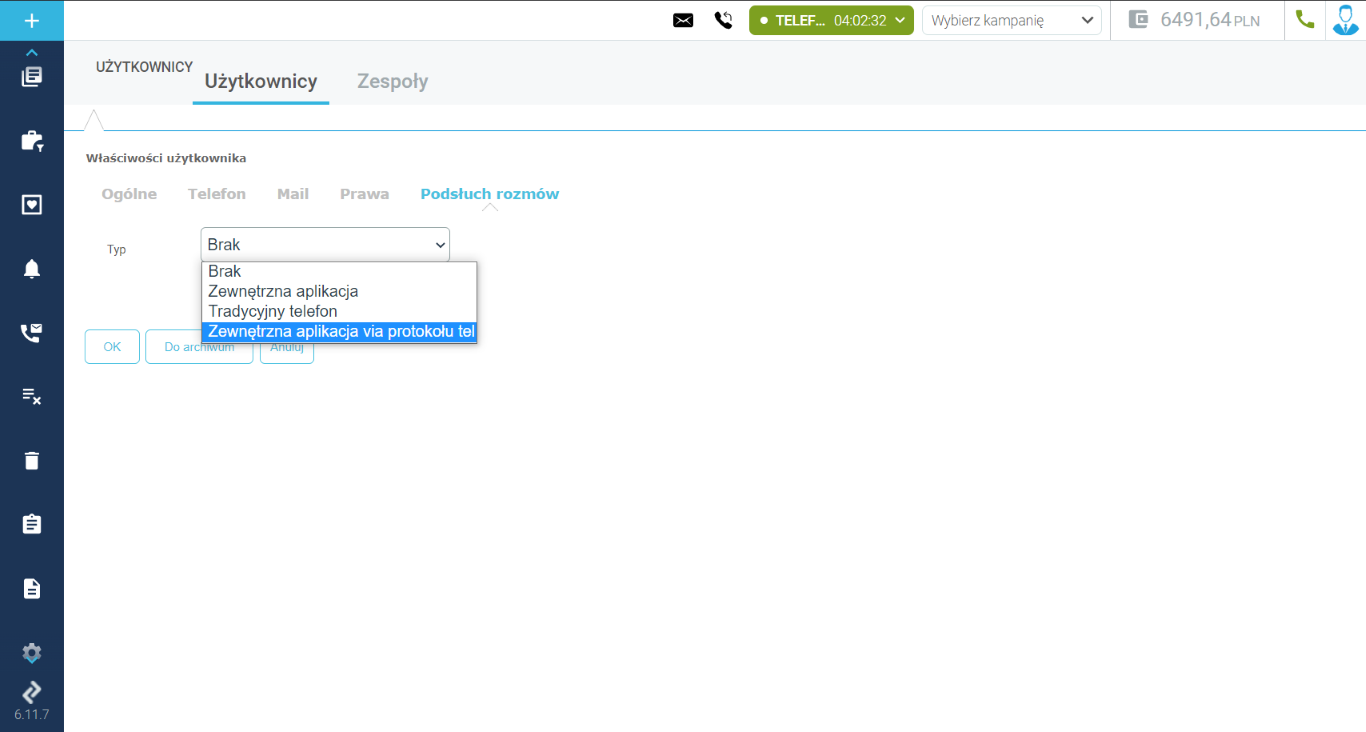
Przekazywanie oddzwonień i potwierdzeń
By ustawić przekazanie oddzwonień:
- Przejdź z konta administratora lub menedżera do zakładki Użytkownicy, a następnie do edycji agenta, którego oddzwonienia i potwierdzenia chcesz przekazać.
- W zakładce Ogólne w polu Przekaż oddzwonienia prywatne do wybierz agenta, któremu oddzwonienia i potwierdzenia mają zostać przekazane.
- Zatwierdź swój wybór klikając OK. Od tego momentu wszystkie dotychczasowe i przyszłe oddzwonienia agenta A będą dostępne dla agenta B.
Wybranie w polu Przekaż oddzwonienia prywatne do opcji — brak — oznacza, że oddzwonienia i potwierdzenia nie są przekazywane nikomu, a wcześniejsze przekazanie zostaje cofnięte.
Pomocne
Agent, któremu są przekazywane oddzwonienia i potwierdzenia musi być przydzielony do kampanii, która zawiera te oddzwonienia i potwierdzenia. W przeciwnym przypadku agent nie będzie widział przekazanych oddzwonień i potwierdzeń.

Przeniesienie Agenta do archiwum
Przeniesienie agenta przez menedżera do archiwum powoduje:
- Usunięcie Agenta z listy w zakładce Agenci.
- Zniknięcie Agenta z listy we właściwościach Kampanii na zakładce Agenci.
Agent przeniesiony do archiwum będzie nadal widoczny we właściwościach Kampanii w zakładce Agenci jeżeli jest on przydzielony do tej kampanii.
- Usunięcie agenta z filtrów w raportach, pozostawienie agenta na wszystkich raportach.
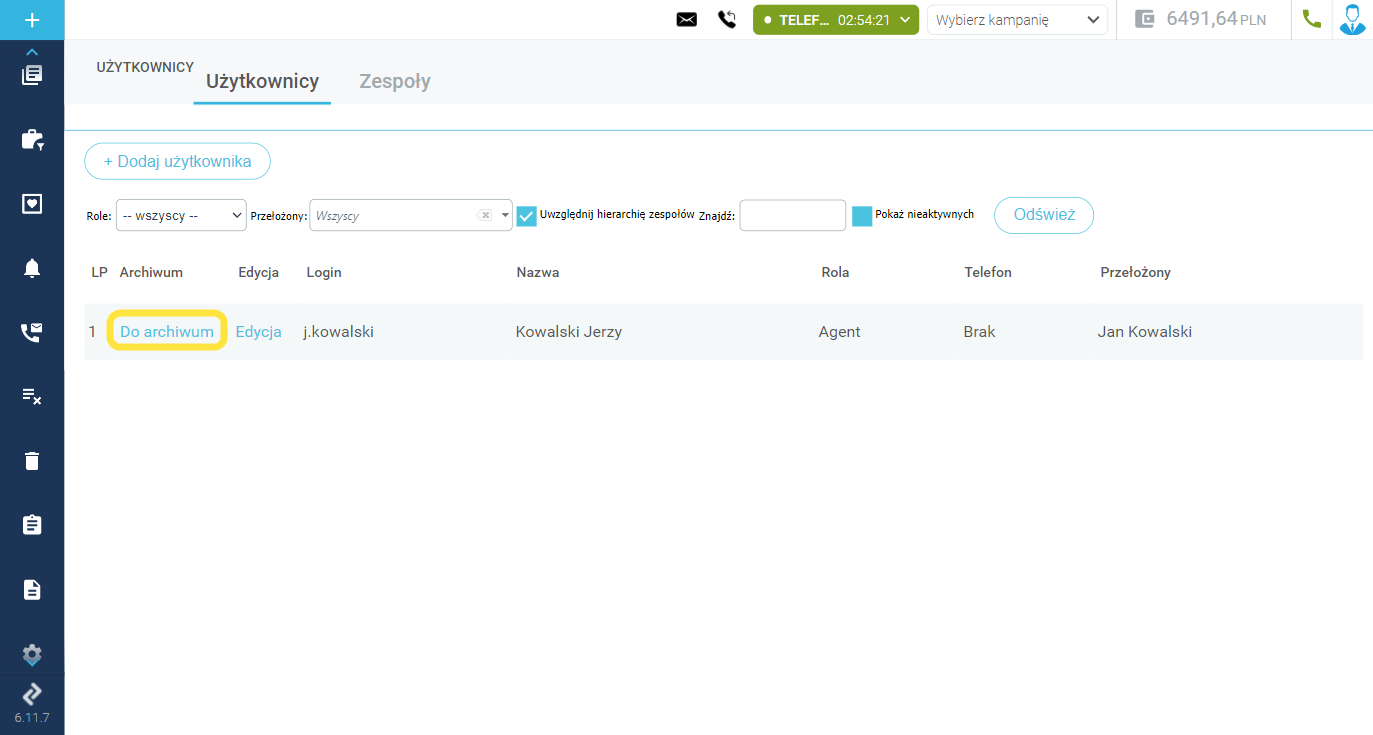
Usuwanie konta użytkownika
- Przejdź do widoku Użytkownicy.
- Znajdź na liście Agenta, którego chcesz usunąć.
- Wybierz Usuń.
Ważne
Pamiętaj, że opcja Usuń pozbywa się użytkownika na stałe i nie ma możliwości jego przywrócenia. Jeśli chcesz dalej widzieć go we właściwościach Kampanii oraz Raportach możesz przenieść go do archiwum.