
Filtrowanie i zapisywanie filtrów
Filtrowanie danych polega na ukrywaniu spraw lub kontaktów, które nie spełniają wybranych przez Ciebie kryteriów. W tabeli pozostaną więc widoczne tylko wpisy pasujące do klucza.
W Systell Contact Center z filtrowania możesz korzystać na widokach zawierających tabele. Funkcja ta będzie przydatna zarówno do zarządzania, jak i w codziennej pracy konsultantów.
Korzyści biznesowe
- Używając filtrowania, zamiast ręcznego wyszukiwania spraw i kontaktów na widokach – ułatwisz zarządzanie i przyspieszysz pracę w procesie obsługi klientów.
- Dzięki filtrowaniu z użyciem kilku filtrów na raz – precyzyjnie przygotujesz grupę kontaktów lub spraw, na której chcesz dalej pracować lub wykonywać akcje (na przykład przeniesienia do innej kampanii lub zmiany statusu).
- Zapisując zestawy filtrów, z możliwością udostępniania ich innym użytkownikom – usprawnisz komunikację w obrębie zespołu.
- Konfigurując zestaw widocznych przycisków filtrowania – dostosujesz widok do swoich potrzeb i ułatwisz codzienną analizę danych.
Gdzie znaleźć opcję filtrowania?
Przycisk ![]() , który daje możliwość wydzielania danych według wybranych przez Ciebie parametrów, znajduje się po lewej stronie, nad tytułami kolumn tabeli. Gdy go klikniesz, pojawi się lista filtrów i opcja jej konfiguracji
, który daje możliwość wydzielania danych według wybranych przez Ciebie parametrów, znajduje się po lewej stronie, nad tytułami kolumn tabeli. Gdy go klikniesz, pojawi się lista filtrów i opcja jej konfiguracji ![]() .
.
Domyślnie zestaw filtrów odpowiada kolumnom w tabeli, jednak możesz dostosować go, dodając i odejmując wybrane pozycje. W tym celu kliknij +Dodaj filtr, na liście rozwijanej zaznacz pozycje, które Cię interesują i zatwierdź przez Zastosuj.

Jak korzystać z filtrowania?
Gdy masz już przygotowaną listę przycisków filtrowania, możesz zacząć pracę na danych w tabeli. Klikając kolejne filtry, będziesz mieć możliwość wprowadzenia żądanych parametrów.
- Pole, dzięki któremu można filtrować po wpisanej frazie. Dotyczy zarówno tekstu – na przykład tematu sprawy, jak i liczb – na przykład numeru sprawy.

- Pole datowe, tutaj wyświetli Ci się kalendarz z którego wybierzesz potrzebny termin aby nie było wątpliwości co do formatu daty i godziny – na przykład dzień utworzenia wpisu.
Jest też możliwość określenia przedziału dat, a nawet przedziału godzinowego danego dnia.

- Lista rozwijana, ponieważ niektóre filtry przyjmują tylko określone wartości wprowadzone do systemu – na przykład priorytet.
Na filtrach z listą rozwijaną masz możliwość zaznaczania więcej niż jednej pozycji, żeby ułatwić Ci pracę, dla przypadków gdy lista ma więcej niż dziesięć punktów – dodaliśmy opcję zaznacz wszystko.

Następnym krokiem może być zapisanie tak przygotowanego filtrowania.
Zapisywanie filtrów w formie zakładek w widoku
Jeśli masz już zdefiniowane potrzebne kryteria i chcesz zapisać takie filtrowanie dla danej tabeli, możesz zrobić to w łatwy sposób, wybierając przycisk ![]() .
.
Dzięki temu utworzysz zakładkę zawierającą widok z przefiltrowanymi danymi.
Aby utworzyć nowe zakładki:
1. Wybierz filtry.
2. Kliknij +Nowy widok, który pojawi się po ustawieniu filtra.
3. Wpisz Nazwę widoku.
4. Zaznacz czy ma on być Widoczny dla wszystkich.
5. Kliknij Zapisz.

Pomocne
Pierwsza jest zawsze zakładka Wszystkie oraz inne zakładki systemowe, jeśli są takie. Są one ustawione domyślnie, nie możesz ich usunąć.
Widoczność zakładek
W momencie tworzenia zakładki ustawiasz czy chcesz, żeby była widoczna tylko dla Ciebie czy dla wszystkich członków zespołu.
Jednak ustawienia na zapisanych przez Ciebie filtrach możesz w każdej chwili zmienić. Po najechaniu kursorem na zakładkę widoczny jest symbol ołówka, który pozwala na edycję ustawień.
Możesz zmienić nazwę, widoczność lub całkiem usunąć dany widok.

Zapisywanie filtrów a wiele zakładek
Zapisywanie filtrów daje Ci możliwość tworzenia wielu nowych zakładek, jednak gdy będzie ich na tyle dużo, że nie zmieszczą się na poziomym pasku wyboru, zostaną ukryte.
Kliknij w ikonę strzałki, aby uzyskać do nich dostęp w postaci listy rozwijanej. Gdy wybierzesz potrzeby Ci filtr, przejdziesz tego widoku, a jego zakładka przeniesie się na ostatnie miejsce na poziomej liście.
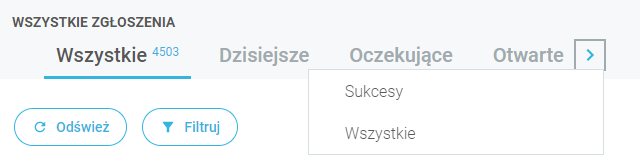
Pomocne
Wszystkie ustawienia takie jak: wysokość wierszy, szerokość, kolejność i widoczność kolumn są zapisywane na cały widok i działają na wszystkie zakładki zapisanych filtrów dla danego użytkownika. Ustawienia na widoku możesz dopasować do swoich wymagań i nie będzie on widoczny dla innych użytkowników.