
Widoki
Widoki W Systell Contact Center służą do prezentowania danych Twoich spraw i kontaktów w różnych zestawieniach, ułatwiają organizację i obsługę przychodzących do Ciebie zgłoszeń.
Dla managerów mają też szereg funkcji umożliwiających m.in. monitorowanie zgłoszeń, które zostały zamknięte, dodawanie kontaktów czy przypisywanie spraw do agentów.
Po lewej stronie okna aplikacji znajdziesz pasek menu z przyciskami, które przeniosą Cię do widoków przedstawiających dane w tabelach skonfigurowanych według Twoich potrzeb.
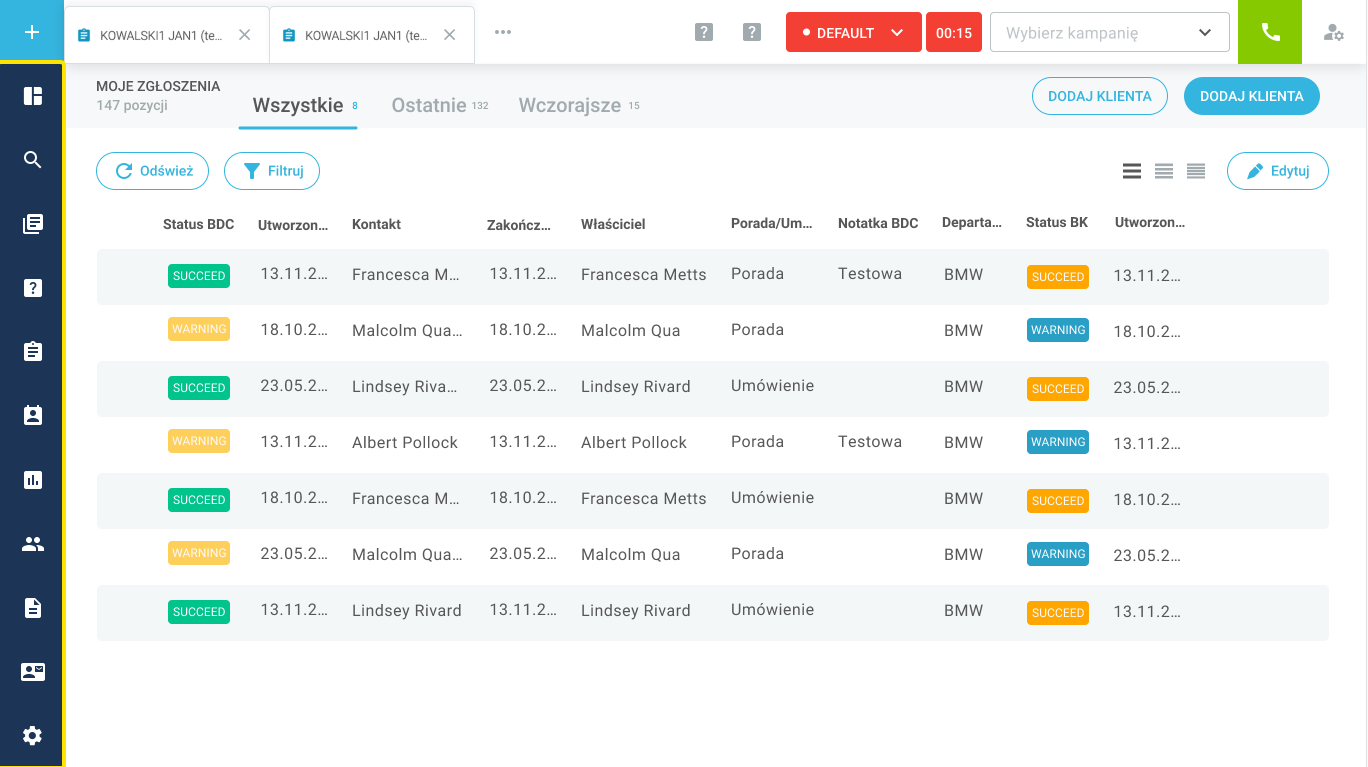
Podstawowe widoki w SCC
Podstawowymi widokami, dostępnymi w naszym systemie są:
- Szukaj – jest to widok, za pomocą którego możesz wyszukać sprawy i kontakty.
-
Lejek sprzedaży – widok powiązany z kampanią Pozyskanie lead służący do zarządzania procesem pozyskania klienta przez dział handlowy.
- Zgłoszenia – do rozdzielenia – widok, za pomocą którego manager ma możliwość przypisania spraw do konkretnych agentów, którzy będą je obsługiwać.
- Zgłoszenia – widok, na którym znajdują się dane wszystkich spraw.
- Moje zgłoszenia – znajdziesz tam wszystkie sprawy utworzone przez Ciebie.
- Przypomnienia – jest to widok, na którym znajduje się lista Twoich przypomnienień o oddzwonieniach. Dowiesz się z niego, w których sprawach masz już zaplanowane rozmowy telefoniczne.
- Kalendarz – za pomocą tego widoku możesz zobaczyć, ile oddzwonień jest przypisanych do poszczególnych agentów na dany dzień tygodnia.
- Połączenia nieodebrane – tutaj zobaczysz listę nieodebranych połączeń do Ciebie.
- Scalanie spraw – za pomocą tego widoku możesz w łatwy sposób połączyć sprawy założone dla tego samego klienta w jedną.
- Dashboard – jest to widok dostępny dla konsultantów, na którym przedstawione są informacje o ostatnich aktywnościach wykonanych w systemie oraz statystyki czasu pracy.
Z czego składają się widoki?
Podstawowe elementy widoku, które zobaczysz na większości z nich to:
- Tytuł widoku.
- Tytuły kolumn tabeli w widoku.
- Zawartość tabeli – informacje mogą być przedstawione w postaci tekstu, liczb, grafiki lub przycisków które pozwalają na wykonanie akcji. Czasami niektóre dane w tabeli są edytowalne.
- Przycisk Odśwież – dzięki niemu możesz zaktualizować dane wyświetlane w tabeli, na przykład po wprowadzeniu zmian.
- Przycisk filtrowania – za pomocą tej opcji możesz wybrać filtry. Dostępne opcje filtrowania są zależne od rodzaju danych w tabeli.
- Zakładki zapisanych filtrów – jeżeli masz filtry, których często używasz, możesz zapisać je tworząc zakładkę podwidoku. O tej funkcjonalności przeczytasz więcej w dalszej części artykułu.
- Przycisk Edytuj – tutaj masz możliwość zmiany układu kolumn w tabeli. Także ta opcja jest szerzej opisana dalej w tym wpisie.
- Przyciski edycji wysokości wierszy – opcja ta przydatna jest gdy potrzebujesz zmienić ilość danych widocznych na raz, bez przewijania okna lub zmienić rozmiar znaków w tabeli.
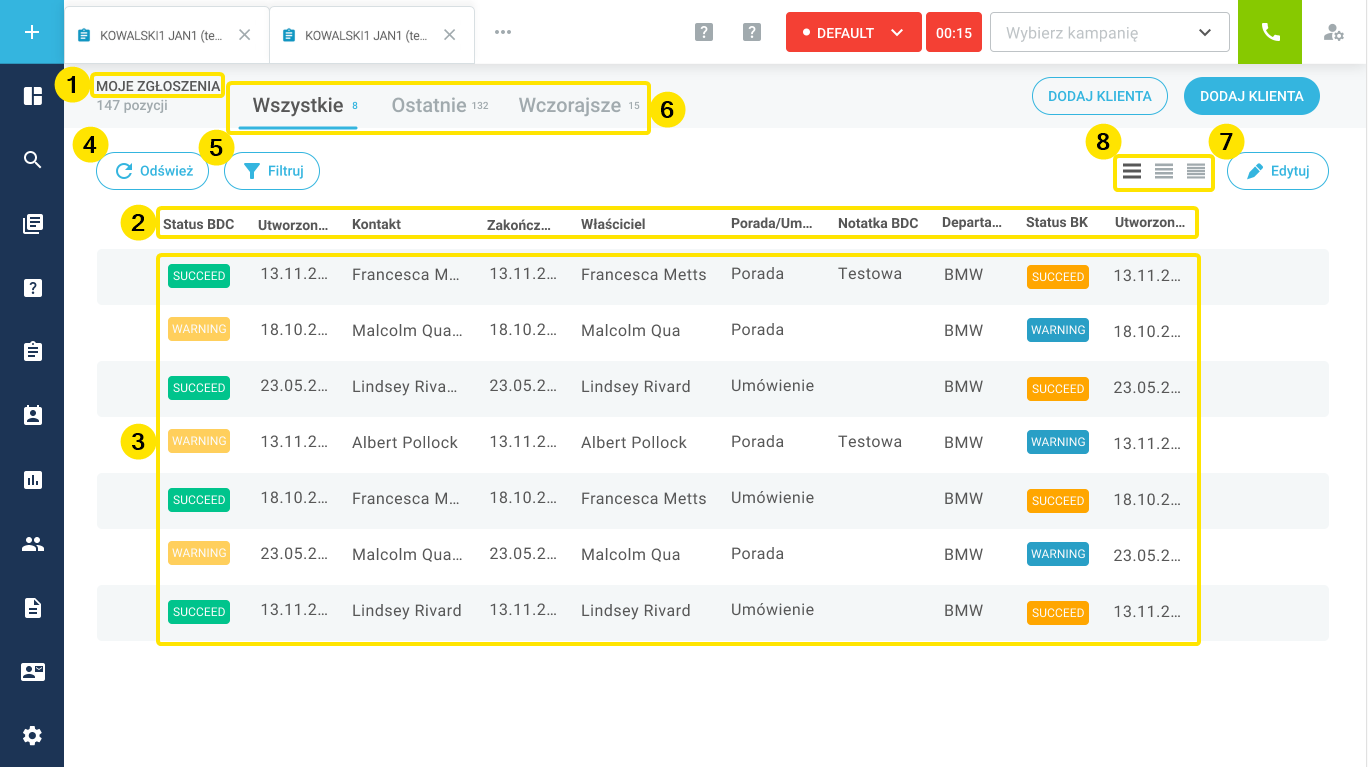
Filtrowanie i zapisywanie filtrów
Filtrowanie ułatwia wydzielenie z tabeli potrzebnych informacji. Listę przycisków filtrów na widoku, możesz modyfikować według uznania. Bywa, że z jakiegoś zestawu filtrów korzystasz regularnie, dlatego możesz zapisać go w postaci zakładki w widoku, który przeszukujesz. Masz także możliwość udostępnienia takiej zakładki reszcie zespołu.
- Wejdź na wybrany przez siebie widok.
- Kliknij Filtruj. Pojawi się zestaw przycisków filtrów i menu + Dodaj filtr umożliwiające edycję tego zestawu.
- Wybierz potrzebne filtry i określ ich parametry (wybierz datę, wybierz pozycję z listy, wpisz wartość). Zatwierdź wybór przez Enter.
- Zawartość tabeli zostanie przefiltrowana.
- W górnej części widoku, pojawi się opcja + Nowy widok. Kliknij w nią.
- W oknie, wpisz nazwę filtrowania i określ, czy ma być widoczny tylko dla Ciebie, czy dla wszystkich użytkowników (te dane możesz później edytować).
- Kliknij Zapisz.
- Widok, który utworzyłeś pojawi się jako zakładka.
Zakładka Wszystkie zawiera niefiltrowane dane widoku.
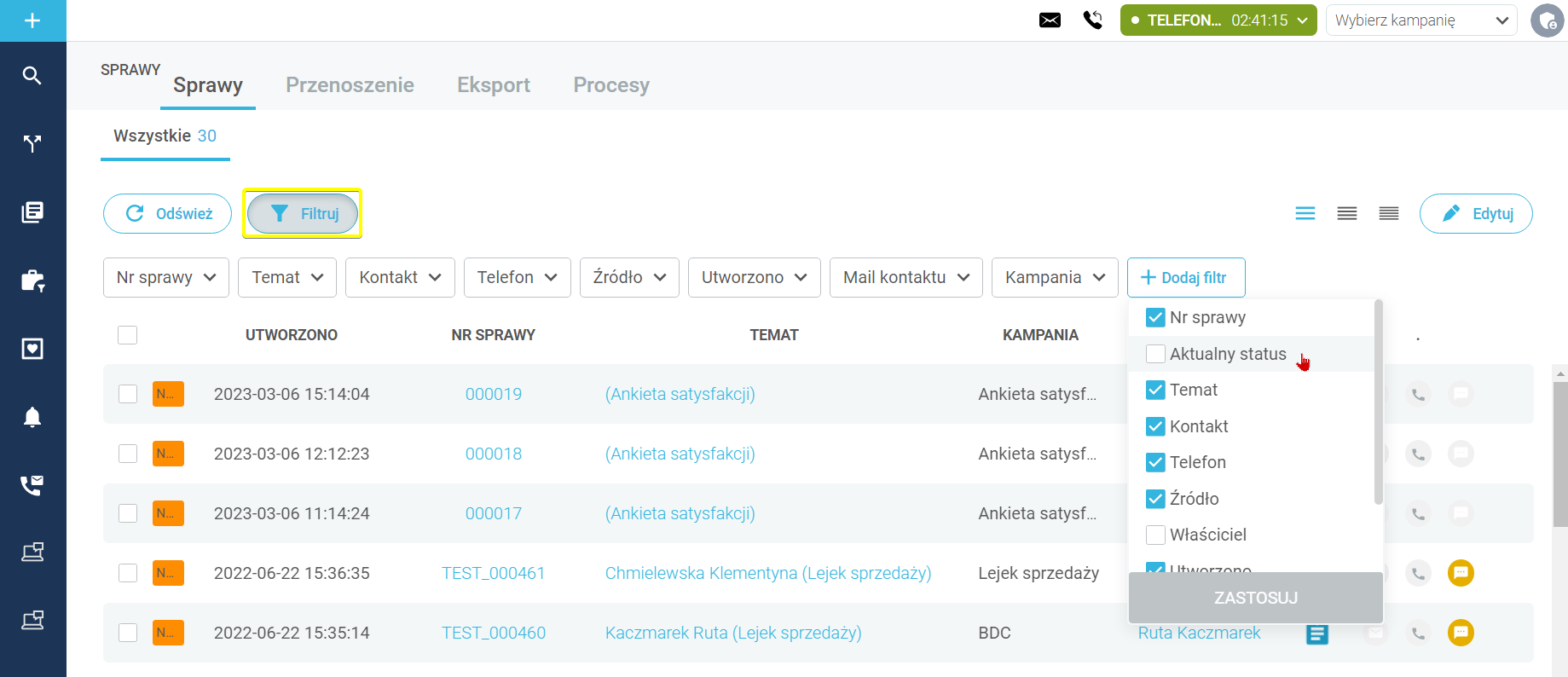
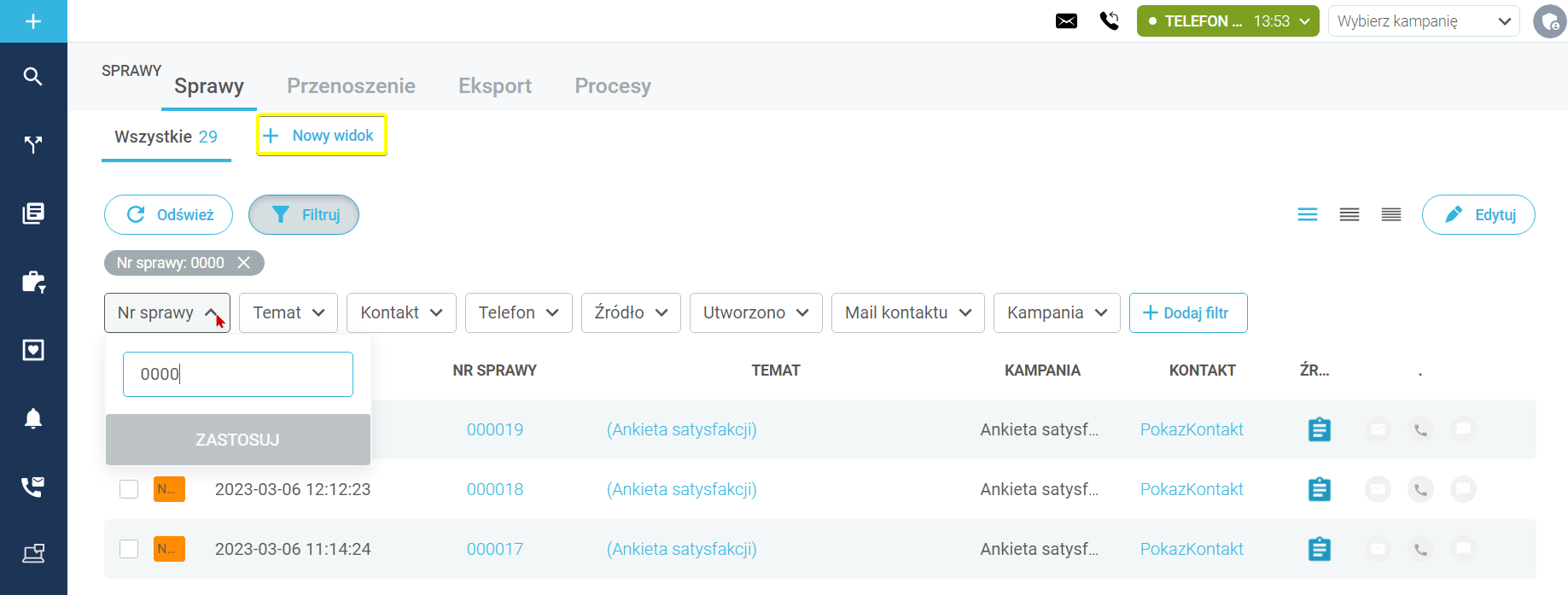
Widoczność i kolejność kolumn
Za pomocą przycisku Edytuj, możesz ustawić widoczność i kolejność kolumn w tabeli danego widoku. Jak to zrobić?
- Wejdź na wybrany przez siebie widok.
- Kliknij Edytuj.
- Aby przesunąć kolumnę, wybierz tytuł z listy, kliknij i przytrzymaj ikonę przesuwania (trzy poziome linie), przeciągnij w pionie na wybrane miejsce.
- Aby ukryć kolumnę, kliknij ikonę śmietnika przy wybranym tytule. Jeśli chcesz przywrócić kolumnę do tabeli, wystarczy wybrać ją z listy rozwijanej u dołu okna edycji. Przywrócona kolumna pojawi się na końcu tabeli.
- Wprowadzone zmiany aktywują przycisk Zapisz u dołu okna, wybranie go zatwierdzi modyfikacje i wprowadzi je do tabeli.
- Dostępna jest też opcja przywrócenia ustawień domyślnych, znajduje się w prawym górnym rogu okna edycji i dotyczy zarówno kolejności, jak i widoczności kolumn.
Wysokość wierszy
Dla ułatwienia przeglądania danych, masz możliwość dostosowania wysokości wierszy w tabelach widoków – od najwyższych, z większym rozmiarem znaków – do najniższych, dzięki którym większa ilość danych jest widoczna bez przewijania.
Jak to zrobić? Nad prawym górnym rogiem tabeli znajdziesz ikony odpowiedzialne za wybór wysokości wierszy. Możesz przeklikać się przez dostepne opcje i wybrać tę, która jest dla Ciebie najbardziej odpowiednia, tak jak jest to przedstawione na poniższym filmiku:
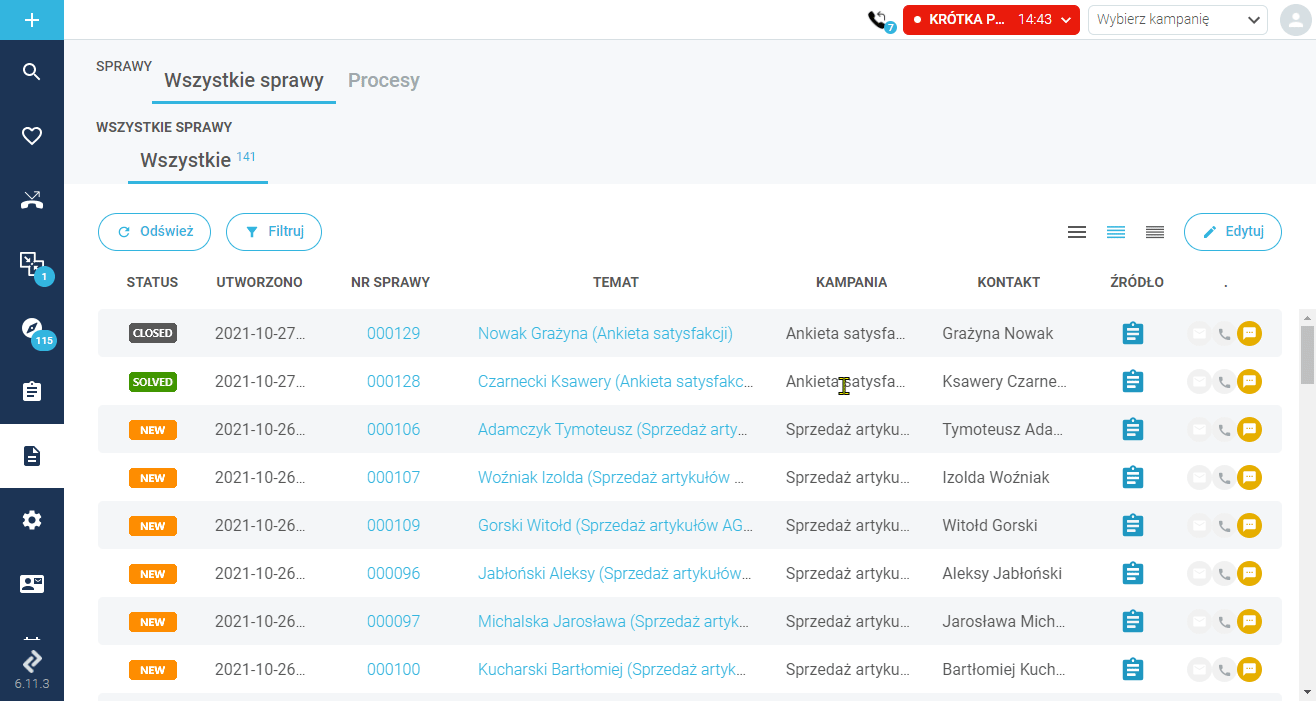
Sortowanie
Kolumny, po których można sortować, oznaczone są ikoną strzałek widoczną po najechaniu na tytuł.
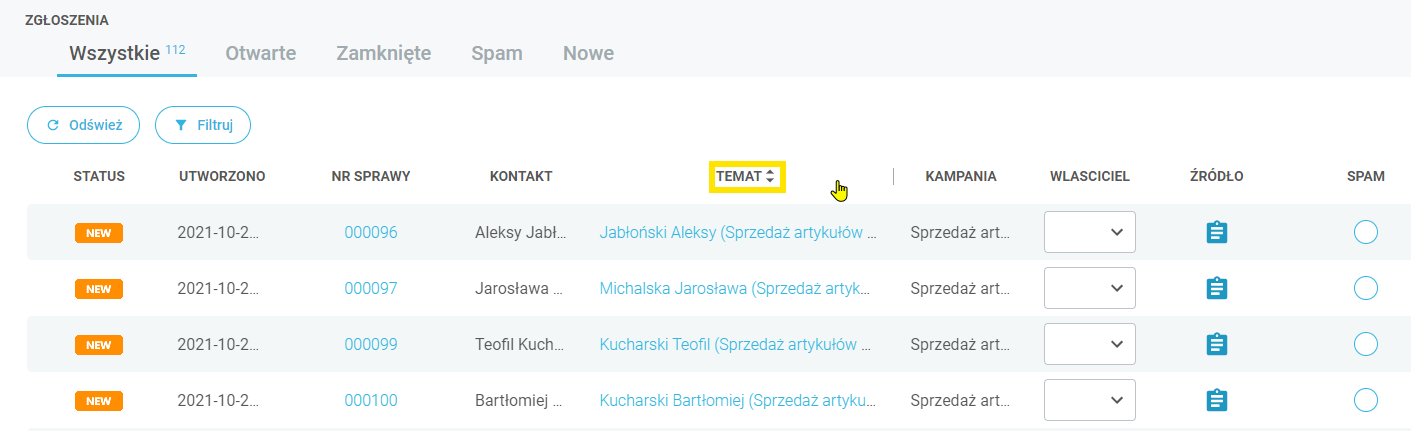
Kliknięcie na pole tytułu kolumny powoduje sortowanie tabeli. Jego kierunek wskazany jest przez inny kolor ikony strzałek.
![]() Oznacza sortowanie malejące (daty od najnowszej, tekst od Z do A, wartości liczbowe od najwyższej).
Oznacza sortowanie malejące (daty od najnowszej, tekst od Z do A, wartości liczbowe od najwyższej).
![]() Oznacza sortowanie rosnące (daty od najstarszej, tekst od A do Z, wartości liczbowe od najniższej).
Oznacza sortowanie rosnące (daty od najstarszej, tekst od A do Z, wartości liczbowe od najniższej).
Przy pierwszym kliknięciu na tytuł wybranej kolumny, ustawia się sortowanie malejące względem tej kolumny. Po drugim kliknięciu kierunek sortowania odwraca się.
Pomocne
Dostosowanie tabeli, takie jak sortowanie, wysokość wierszy, czy edycja kolejności i widoczności kolumn, zapisują się automatycznie. To znaczy, na przykład, że jeśli wybierzesz wysokość wierszy danego widoku, to gdy zalogujesz się ponownie, wysokość wiersza będzie taka jak ją wcześniej ustawiłeś.
Na widokach możliwe jest również dostosowanie szerokości kolumn do Twoich potrzeb. Domyślnie szerokość kolumn ustawiona jest tak, aby wszystkie były widoczne, ale możesz zmieniać ich szerokość przeciągając suwak pomiędzy tytułami kolumn w lewo lub w prawo.
Pamiętaj, że inni użytkownicy mogą mieć własne ustawienia dla tych samych widoków.
Wielozaznaczenie
Na części widoków dodaliśmy funkcję wielozaznaczenia. Służy ona usprawnieniu pracy na grupach wpisów – kontaktów lub spraw. Na widoku zawierającym opcję wielozaznaczenia, w każdym wierszu tabeli znajduje się pole umożliwiające jego zaznaczenie. Masz też możliwość zaznaczenia wszystkich wierszy na widoku i odznaczenia kilku z listy aby dostosować grupę do edycji do swoich potrzeb.
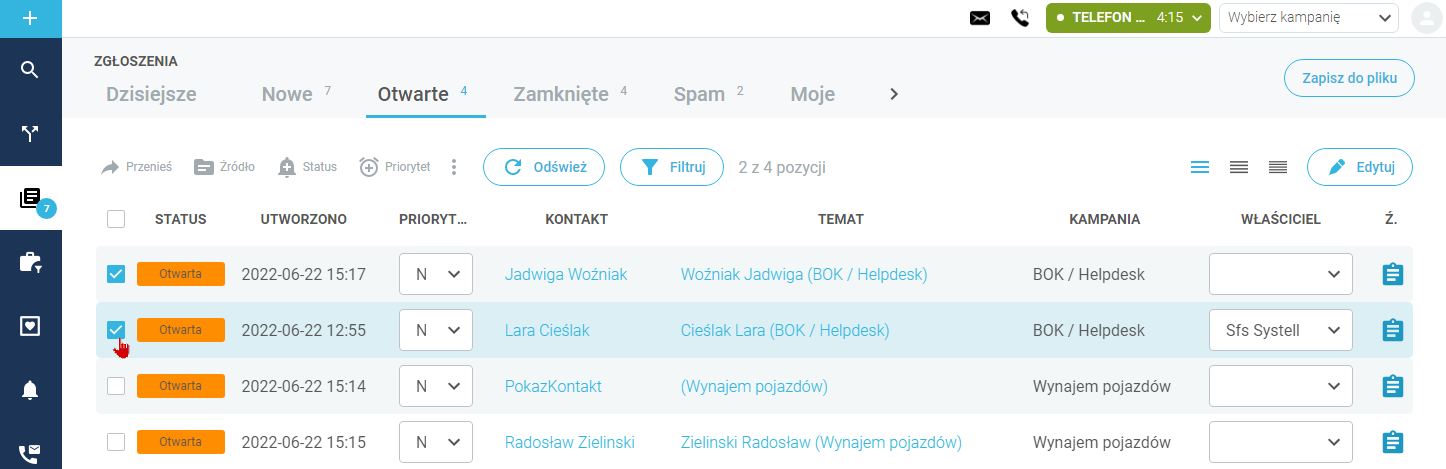
Pola wyboru dostępne są dla każdego kontaktu lub sprawy na liście. Pole znajdujące się w wierszu zawierającym nazwy kolumn, służy do zaznaczania wszystkich pozycji w tabeli.
![]() oznacza wiersz niewybrany.
oznacza wiersz niewybrany.
![]() oznacza wiersz wybrany.
oznacza wiersz wybrany.
Gdy zaznaczysz wszystkie, możesz kilka z nich odznaczyć. Wtedy górna ikona wielozaznaczenia zmieni się z ![]() na
na ![]()
Jeśli na danej liście wykonano filtrowanie, przy tworzeniu grupy do edycji będzie to uwzględnione – zaznaczą się tylko te pozycje które są widoczne po przefiltrowaniu. Ma to szczególne znaczenie dla dalszych działań, które na wybranym zbiorze pozycji można wykonać.
Lista dostępnych akcji pojawi się, gdy będzie zaznaczony przynajmniej jeden wiersz i może różnić się, na przykład zależnie od tego czy dotyczy spraw czy kontaktów.



