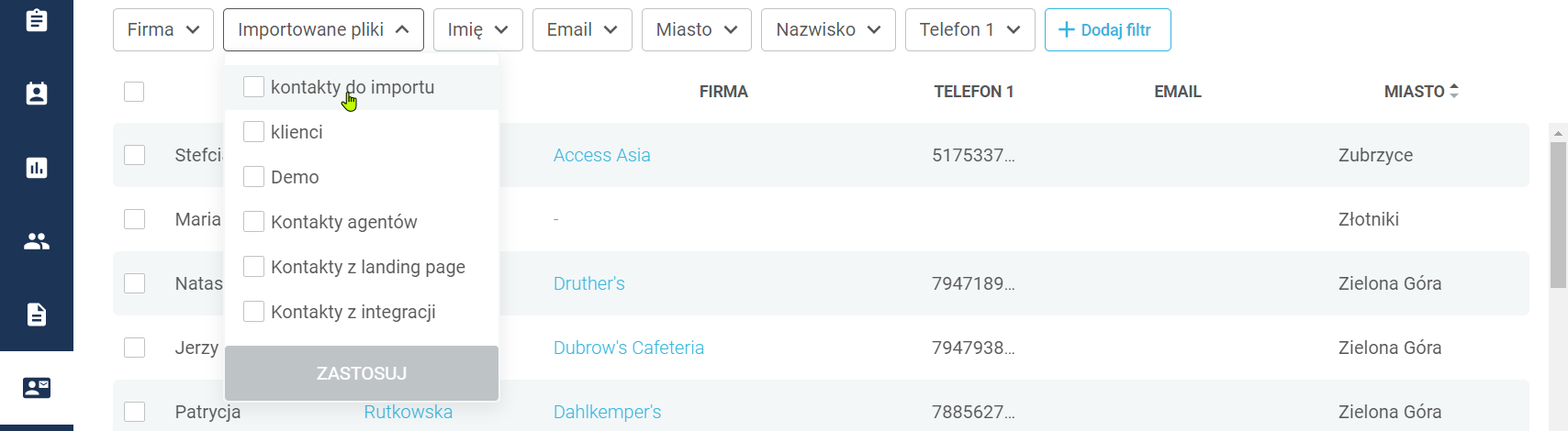Import kontaktów z pliku
Czym jest import kontaktów?
Z każdego zaimportowanego pliku powstaje nowa grupa importowa. Listę Twoich grup importowych znajdziesz wybierając z paska menu Kontakty, a następnie zakładkę Import z pliku, wraz z datą utworzenia (czyli wprowadzenia danych) oraz możliwością edycji nazwy danej grupy i jej usunięcia.
Korzyści biznesowe
- Możesz wprowadzać duże ilości danych osobowych automatycznie, proces będzie przebiegał w tle, gdy Ty pracujesz nad czymś innym. System utworzy karty kontaktów gotowe do dalszej obsługi.
- Dzięki filtrowaniu listy wszystkich kontaktów po imporcie, z którego pochodzą – możesz łatwo całą grupę przydzielić do wybranej kampanii.
Przygotowanie pliku do importu
Import z pliku krok po kroku
2. Wybierz przycisk Importuj.
3. Wybierz +Dodaj plik.
4. Następnie postępuj zgodnie z instrukcjami opisanymi poniżej.

Wybór pliku
2. Wybierz plik, z którego mają zostać zaimportowane dane rekordów. Kliknij Otwórz.
Pomocne
Żeby zaimportować plik z danymi kontaktów, musi on spełniać pewne parametry. Jeżeli okaże się zbyt duży lub zawiera nieprzyjmowane przez system pola – zobaczysz komunikat o o błędzie importu i prośbie o ponowne wgranie pliku po jego poprawieniu.
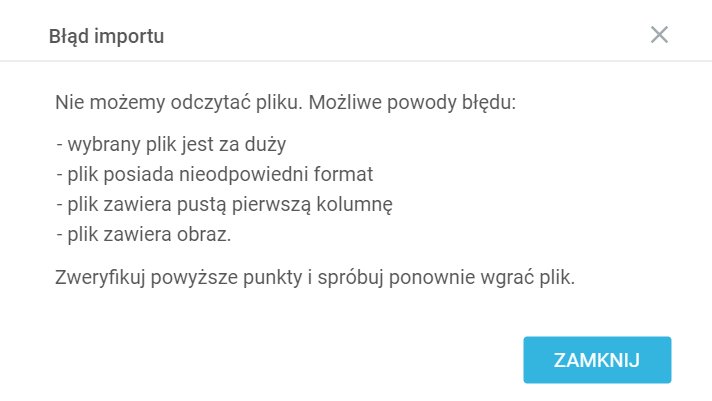
Dobre praktyki
Wprowadzona przez Ciebie nazwa będzie widoczna na liście importów, ale także na liście wyboru podczas filtrowania kontaktów po grupie importowej, z której pochodzą. Pamiętaj więc, żeby nadawana nazwa była inna od pozostałych i umożliwiała Ci późniejszą identyfikację. Na przykład: Kontakty do Lejka sprzedaży 06.2023.
Pomocne
Aby upewnić się, że wybrany plik zawiera te dane, które chcesz wprowadzić do systemu, możesz skorzystać z opcji Częściowy podgląd pliku. W rozwiniętym oknie zobaczysz kilka pierwszych wierszy i kolumn.

Mapowanie
1. Zdecyduj czy Ustaw pierwszy wiersz z pliku jako nazwy kolumn ma być włączone.
- Jeśli tak – w kolejnym kroku będziesz mapować pola według nazw kolumn z pliku (Pola z pliku).
- Jeśli nie – kolumny zostaną po prostu ponumerowane (Kolumna 1, Kolumna 2 itd.).
Dobre praktyki
Podczas przygotowywania pliku z danymi dobrze jest nadać kolumnom tytuły i umieścić je w pierwszym wierszu – będzie to bardzo pomocne podczas mapowania, szczególnie przy dużej liczbie kolumn.
Jeśli jednak plik .xlsx zawiera tylko dane osobowe, bez nazw kolumn – pierwszych siedem z nich zobaczysz na częściowym podglądzie pliku i po wyświetlonych tam informacjach możesz wnioskować do których pól systemowych najtrafniej będzie je przypisać.
Pomocne
Nie jest konieczne określanie kolumn z pliku dla wszystkich pól w bazie. Wymagane jest przypisanie minimum jednego pola systemowego do pola z pliku.
Pomocne
Lista pól systemowych do wyboru będzie się skracać po każdym wykonanym przypisaniu, ponieważ nie można przypisać więcej niż jednej wartości z pliku do tego samego pola w Systell Contact Center.
Import
Proces pobierania danych możesz śledzić na powiadomieniu w prawym dolnym rogu okna.
Będzie ono widoczne, nawet gdy przejdziesz na inny widok, kartę sprawy lub kontaktu.

Pomocne
Jeśli rozpoczniesz więcej niż jedną akcję importu, na powiadomieniu będą widoczne one wszystkie. Na wypadek dużej liczby procesów prowadzonych równocześnie, masz możliwość zminimalizowania listy aby nie utrudniała pracy na innych widokach.
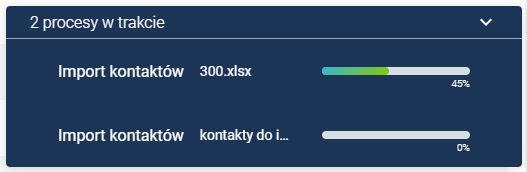


Następnie, po kilku sekundach powiadomienie zniknie samo.

Ważne
Anulowanie akcji nie powoduje usunięcia kontaktów już pobranych, tylko jej przerwanie. Jeśli potrzebujesz usunąć te dane – przejdź do zakładki Import z pliku i tam Usuń przy ostatnio utworzonym imporcie.
Ważne
Uwaga! Usunięcie grupy importowej z listy importów spowoduje usunięcie z bazy danych aplikacji wszystkich kontaktów w niej zawartych, wraz z powiązanymi z nimi sprawami.