
Akcje na grupach spraw
Na widokach listujących zgłoszenia: Sprawy ![]() , Zgłoszenia
, Zgłoszenia ![]() , Zgłoszenia – do rozdzielenia
, Zgłoszenia – do rozdzielenia ![]() i Moje sprawy
i Moje sprawy ![]() – dostępna jest opcja zaznaczenia wielu wierszy i wykonania akcji na całej grupie – wielozaznaczenie. Dzięki temu, możesz wybrać w których konkretnie sprawach chcesz wprowadzić zmiany, przez zaznaczenie kilku, zaznaczenie wszystkich na widoku lub wszystkich po użyciu filtrowania.
– dostępna jest opcja zaznaczenia wielu wierszy i wykonania akcji na całej grupie – wielozaznaczenie. Dzięki temu, możesz wybrać w których konkretnie sprawach chcesz wprowadzić zmiany, przez zaznaczenie kilku, zaznaczenie wszystkich na widoku lub wszystkich po użyciu filtrowania.
Następnie masz do wyboru akcje wykonywane na grupie:
- przenoszenie spraw do innej kampanii (także o innym przypisanym procesie);
- zmienianie oznaczenia źródła sprawy;
- ustawienie statusu sprawy (z wyjątkiem statusów o kwalifikatorze sukcesu);
- określenie priorytetu sprawy (niski, średni, wysoki);
- ustawianie właściciela w sprawie (z listy aktywnych agentów);
- przenoszenie do spam;
- usuwanie spraw.
Korzyści biznesowe
- Dzięki akcjom wykonywanym jednorazowo na całej grupie spraw, a nie na każdej z osobna – przyspieszysz pracę i ułatwisz zarządzanie w procesie obsługi klienta.
- Przy zastosowaniu kilku filtrów, możesz precyzyjnie określić parametry zbioru spraw, na którym chcesz wykonywać akcje.
- Wybrane sprawy możesz szybko przydzielić konkretnym konsultantom, określić ich priorytet, czy termin kontaktu – dzięki temu usprawnisz kierowanie zespołem i nie przeoczysz żadnego zgłoszenia.
Dobre praktyki
Możesz przenieść zamknięte sprawy z kampanii obsługowej do kampanii handlowej i przydzielić je konkretnym konsultantom, z wysokim priorytetem kontaktu.
1. Będąc na widoku Sprawy kliknij
2. Przefiltruj listę spraw wybierając te z określonej kampanii. (Filtr pierwszy: Kampania, o kwantyfikatorze = i tu wybierz z listy nazwę kampanii, np. Helpdesk)
3. Następnie zastosuj filtr, dzięki któremu na liście zostaną tylko sprawy o określonym statusie. (Filtr drugi: Aktualny status, tutaj kwantyfikator równe nadaje się automatycznie – z listy wybierz nazwę statusu, która odpowiada zamkniętej sprawie, np. Rozwiązane.)
4. Wykonaj filtrowanie, klikając
5. Tak przygotowaną listę spraw, możesz zapisać w postaci zakładki
i w ten sposób, zaznaczającudostępnić przefiltrowany widok także innym członkom zespołu.
Pamiętaj jednak, że gdy wybranym sprawom zmienisz kampanię i status, ta zakładka zostanie pusta.6. Przejdź na utworzoną przed chwilą zakładkę zapisanego filtrowania.
7. Wybierz opcję zaznacz wszystkie (pole zaznaczenia w wierszu z tytułami kolumn tabeli widoku).
8. Nad tabelą pojawi się lista dostępnych akcji. Wybierz Przenieś
9. W oknie, które się otworzy, wybierz kampanię do której chcesz przenieść sprawy (np. Pozyskanie leadów).
10. Zatwierdź wykonanie akcji, klikając przenieś.
11. Okno zamknie się automatycznie, gdy przenoszenie dobiegnie końca. Pojawi się też komunikat potwierdzający w prawym dolnym rogu.
12. Teraz, gdy sprawy przeniesione są już do innej kampanii, ich status automatycznie ustawił się na początkowy, a przypisanie do właściciela usunięte. Jeśli chcesz aby kontakt z klientami nastąpił jak najszybciej, możesz zmienić status na taki z kwalifikatorem oddzwonienia, któremu ustawisz konkretny termin.
W tym celu konieczne jest ponowne przefiltrowanie wszystkich spraw.
13. Będąc na widoku Sprawy kliknij ponownie Filtruj.
14. Przefiltruj listę spraw, wybierając te z kampanii do której wykonane zostało przeniesienie (Filtr pierwszy: Kampania, o kwantyfikatorze = i tu wybierz z listy nazwę kampanii, np. Pozyskanie leadów.)
15. Następnie dodaj filtr, ograniczający listę spraw do tych bez przypisanego właściciela (Filtr drugi: Właściciel, o kwantyfikatorze pusty.)
16. Wybierz opcję zaznacz wszystkie.
17. Z listy dostępnych akcji wybierz ustawianie priorytetu
18. W oknie, które się otworzy, wybierz priorytet Wysoki.
19. Zatwierdź wykonanie akcji, klikając zapisz.
20. Dla tej samej wyfiltrowanej grupy spraw, ponownie wybierz zaznacz wszystkie.
21. Z listy akcji wybierz zmianę statusu
22. W oknie, które się pojawi, wybierz status o kwalifikatorze oddzwonienia (np. dla kampanii Pozyskanie leadów jest to Oddzwonienie).
Pamiętaj, że oddzwonienia mogą być różnych rodzajów – prywatne, czyli z przypisanym konkretnym konsultantem; publiczne, czyli w określonym terminie trafiające do grupy zalogowanych agentów; względne, czyli w terminie ustawianym automatycznie w określonej w kampanii odległości; ustawiane przez agenta, czyli w terminie wybranym z kalendarza. Rodzaj oddzwonienia dla danego statusu ustawia się podczas tworzenia go w procesie (kwalifikator statusu).
23. W oknie zmiany statusu uzupełnij Termin kontaktu, wybierając datę i godzinę z kalendarza. W polu Właściciel ustaw agenta odpowiedzialnego za sprawę.
24. Zatwierdź wykonanie akcji, klikając zapisz.
Teraz sprawy przeniesione do kampanii handlowej mają nadany wysoki priorytet, mają przypisanego właściciela i termin kontaktu, który będzie przypominał agentowi o wykonaniu połączeń.
Pamiętaj, że jeśli spraw o takim statusie jest wiele, konsultant może nie obsłuży ich wszystkich we wskazanym terminie. Dla takich sytuacji lepiej jest skorzystać z statusów o kwalifikatorze oddzwonienia publicznego.
Jak przygotować grupę spraw do edycji?
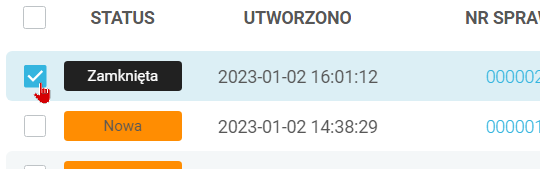
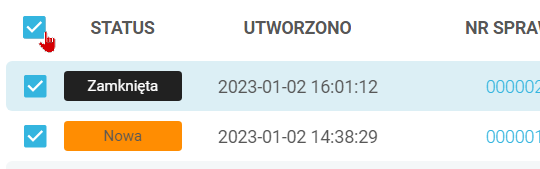

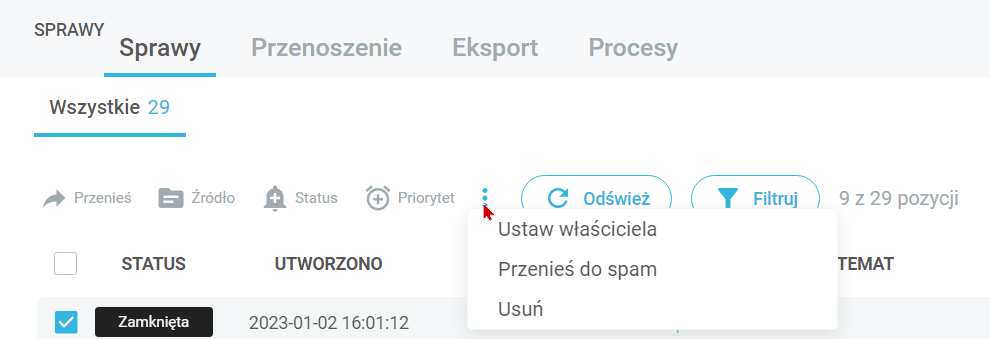
Pomocne
Grupę spraw do zaznaczenia można wybierać ręcznie, jedną po drugiej, ale dla usprawnienia tego procesu, proponujemy wcześniej skorzystać z opcji filtrowania, a następnie zaznaczyć wszystkie.
Ważne
Jeśli masz zakładki zapisanych filtrów utworzone i przeniesione z wersji Systell Contact Center wcześniejszej niż 7.2.0, mogą one zaburzać pracę akcji na wielozaznaczeniu.
Jakie akcje możesz wykonać na grupie spraw?
1. Przenieś 
Przenoszenie spraw do innej kampanii było dostępne w Systell Contact Center już wcześniej, jednak została ona rozbudowana. Dotąd grupę do przeniesienia definiowało się tylko przy pomocy wyboru kampanii i statusu, teraz możesz, według licznych kryteriów, wybrać których konkretnie spraw ma dotyczyć.
Po wybraniu akcji Przenieś sprawy do kampanii, otworzy się okno zawierające:
- informację o liczbie wybranych przez Ciebie spraw przeznaczonych do przeniesienia;
- pole Kampania z listą rozwijaną – zawiera nazwy aktywnych kampanii;
- przycisk odwołania akcji Anuluj i przycisk zatwierdzenia akcji Przenieś, kierujący ją do realizacji.
Pomocne
Przeniesienie sprawy do kampanii z przypisanym tym samym procesem nie zmieni jej statusu.
Ważne
Pamiętaj, że przeniesienie sprawy do kampanii wykorzystującej inny proces, niż kampania w której sprawa jest obecnie – spowoduje zmianę statusu na początkowy i usunięcie danych zapisanych w formularzu.
Po zatwierdzeniu akcji – uruchomi się pasek postępu w otwartym oknie.
Po zakończeniu – okno zamknie się automatycznie oraz wyświetli się komunikat informujący o wykonaniu zadania.

Pomocne
Jeśli tytuł sprawy był tworzony z wzorca zawierającego nazwę kampanii, po przeniesieniu sprawy, tytuł ulegnie aktualizacji.
W każdej ze spraw z grupy, w zakładce Aktywności, znajdziesz wpis o zmianie kampanii.
Aby zobaczyć ten wpis, kliknij Pokaż historię
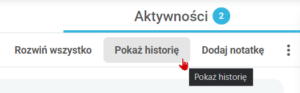
Dodatkowo, dla sytuacji, gdy sprawa była przenoszona do kampanii o innym procesie, a więc jej status automatycznie został ustawiony na początkowy, w Aktywnościach znajdziesz też informację o tej zmianie![]()
2. Źródło 
Źródło pochodzenia sprawy ustawia się automatycznie, zależnie od kanału z którego została utworzona. O przydzielonej kategorii informuje ikona przy temacie sprawy, w jej nagłówku.
Dzięki funkcji ustawiania źródła, możesz zmienić to oznaczenie.
Po wybraniu akcji Zmień źródło, otworzy się okno zawierające:
- informację o liczbie wybranych przez Ciebie spraw przeznaczonych do edycji oznaczenia ich źródła;
- pole Źródło z listą rozwijaną – zawiera ona nazwy kanałów z których standardowo powstają sprawy;
- przycisk odwołania akcji Anuluj i przycisk zatwierdzenia akcji Zapisz, kierujący ją do realizacji.
Lista możliwych źródeł pochodzenia sprawy to:
 sprawa utworzona w kampanii wychodzącej (przez agenta, z
sprawa utworzona w kampanii wychodzącej (przez agenta, z  );
); sprawa utworzona automatycznie przez połączenie przychodzące;
sprawa utworzona automatycznie przez połączenie przychodzące; sprawa utworzona automatycznie przez przychodzącą wiadomość faks;
sprawa utworzona automatycznie przez przychodzącą wiadomość faks; sprawa utworzona automatycznie przez przychodzącą wiadomość mail;
sprawa utworzona automatycznie przez przychodzącą wiadomość mail; sprawa utworzona automatycznie przez przychodzącą wiadomość SMS;
sprawa utworzona automatycznie przez przychodzącą wiadomość SMS; sprawa utworzona automatycznie przez przychodzącą wiadomość MMS;
sprawa utworzona automatycznie przez przychodzącą wiadomość MMS; sprawa utworzona automatycznie przez przychodzącą wiadomość z czatu;
sprawa utworzona automatycznie przez przychodzącą wiadomość z czatu; sprawa utworzona automatycznie przez formularz strony Internetowej.
sprawa utworzona automatycznie przez formularz strony Internetowej.
Po zatwierdzeniu akcji – uruchomi się pasek postępu w otwartym oknie.
Po zakończeniu – okno zamknie się automatycznie oraz wyświetli się komunikat informujący o wykonaniu zadania.

W każdej ze spraw z grupy, w zakładce Aktywności, znajdziesz wpis o zmianie źródła.
Aby zobaczyć ten wpis, kliknij Pokaż historię.
3. Status 
Funkcja dająca możliwość zmiany statusu w wybranych sprawach wykorzystuje cechy statusu określane przez przypisany mu kwalifikator.
Pomocne
Przygotowując kampanię, przypisuje się jej proces składający się z statusów obsługi danego typu zgłoszeń. Statusowi z kolei, można określić kwalifikator definiujący jego właściwości. Aby dodać lub zmienić kwalifikator statusu:
- najpierw zidentyfikuj proces przypisany do interesującej Cię kampanii;
- wybierz z lewego paska menu Kampanie
- kliknij
przy wybranej kampanii;
- w polu Proces znajdziesz jego nazwę;
- wybierz z lewego paska menu widok Sprawy
- przejdź do zakładki Procesy;
- kliknij
przy procesie użytym w interesującej Cię kampanii;
- zobaczysz listę statusów w wybranym procesie wraz z przypisanymi im kwalifikatorami, aby edytować ich parametry kliknij

- po wprowadzeniu zmian, pamiętaj je zapisać, klikając
Po wybraniu akcji Ustaw status, otworzy się okno zawierające:
- informację o liczbie wybranych przez Ciebie spraw przeznaczonych do edycji ich statusu w procesie;
- pole Status kampanii z listą rozwijaną – zawiera ona nazwy statusów dostępnych w kampaniach, do których należą zaznaczone przez Ciebie sprawy;
- przycisk odwołania akcji Anuluj i przycisk zatwierdzenia akcji Zapisz, kierujący ją do realizacji.
Pomocne
Kiedy przygotowana przez wielozaznaczenie grupa spraw do edycji pochodzi z jednej kampanii – na liście pojawią się tylko statusy występujące w tej kampanii.
W przypadku, gdy sprawy należą do różnych kampanii – na liście będą statusy z każdej z nich.
Jeśli statusy z różnych kampanii mają te same nazwy i kwalifikatory – na liście pojawi się jeden status.
Jednak, gdyby statusy z różnych kampanii miały te same nazwy, ale różniły się kwalifikatorem – na liście znajdą się powtórzone nazwy, z dodtkową w nawiasie nazwą kwalifikatora.
Ważne
Lista statusów, które możesz ustawić przy pomocy akcji na wielozaznaczeniu, nie obejmuje:
- statusów bez przypisanego kwalifikatora – ich funkcja w procesie nie jest określona;
- statusów o kwalifikatorze sukcesu (różne rodzaje) – masowe zamykanie spraw z sukcesem zaburzałoby statystyki pracy zespołu;
- statusów o kwalifikatorze oddzwonienia bezwzględnego.
Wyżej wymienione statusy nadal możesz ustawić w każdej sprawie indywidualnie, korzystając z nagłówka karty sprawy.
Po uzupełnieniu pola Status kampanii, wygląd okna ustawiania statusu może ulec zmianie.
Dla oddzwonień względnych – pojawi się pole Termin kontaktu. Jest ono nieedytowalne, pokazuje jednak za jaki czas od momentu ustawienia zostanie wyznaczony kontakt w sprawie.
Dla oddzwonień ustawianych przez agenta – pojawi się pole Termin kontaktu z możliwością wyboru daty i godziny z kalendarza i listy.
Dla oddzwonień prywatnych – dodatkowo zostanie wyświetlone pole Właściciel. Zawiera listę rozwijaną użytkowników w roli agent i/lub koordynator, z których należy wybrać osobę odpowiedzialną za wyznaczany kontakt w sprawie.
Pomocne
Do przeprowadzenia akcji wymagane jest uzupełnienie wszystkich pól widocznych w oknie Ustaw status.
Ważne
Gdy zmienisz status na początkowy o kwalifikatorze nieużyty, dane wprowadzone dotąd do formularza zostaną usunięte.
Po zatwierdzeniu akcji – uruchomi się pasek postępu w otwartym oknie.
Po zakończeniu – okno zamknie się automatycznie oraz wyświetli się komunikat informujący o wykonaniu zadania.

Ważne
Nie ma możliwości zmiany statusu w sprawach, którym już ustawiono status o kwalifikatorze sukcesu (różne rodzaje).
Gdy znajdą się w grupie przygotowanej przez wielozaznaczenie, akcja ich nie obejmie, a na powiadomieniu o zakończeniu procesu liczba obsłużonych pozycji będzie mniejsza od tej, na którą akcja została zlecona.
W każdej ze spraw z grupy, w zakładce Aktywności, znajdziesz wpis o zmianie statusu ![]()
Dla ustawienia statusu oddzowonienia prywatnego, w Aktywnościach znajdzie się też informacja o zmianie właściciela.
Aby zobaczyć ten wpis, kliknij Pokaż historię.
4. Priorytet 
Akcja ustawienia lub zmiany priorytetu w wybranych sprawach.
Po wybraniu akcji Ustaw priorytet, otworzy się okno zawierające:
- informację o liczbie wybranych przez Ciebie spraw przeznaczonych do oznaczenia stopnia pilności;
- pole Priorytet z listą rozwijaną – do wyboru masz: niski, średni i wysoki;
- przycisk odwołania akcji Anuluj i przycisk zatwierdzenia akcji Zapisz, kierujący ją do realizacji.
Pomocne
Ustawiony priorytet będzie widoczny na przykład w odpowiednim polu nagłówka sprawy. Co ważniejsze, na widoku Moje zgłoszenia, konsultant ma możliwość szeregowania przydzielonych mu spraw po priorytecie, dzięki czemu te z wysokim, może łatwo realizować w pierwszej kolejności.
Ważne
Wybrany poziom priorytetu ustawi się zarówno w sprawach, w których dotąd nie był on określony, jak i w tych, gdzie pole to miało już przypisaną wartość.

5. Właściciel 
Akcja umożliwiająca przypisanie lub zmianę właściciela dla grupy spraw.
Pomocne
Konsultant będący właścicielem spraw, ma je na liście Moje zgłoszenia, dzięki czemu może łatwo nimi zarządzać.
Po wybraniu akcji Ustaw właściciela, otworzy się okno zawierające:
- informację o liczbie wybranych przez Ciebie spraw przeznaczonych do przydzielenia;
- pole Właściciel z listą rozwijaną możliwych do przypisania użytkowników, uszeregowanych alfabetycznie (w pierwszej kolejności po nazwisku) – tu wybierz kto ma być odpowiedzialny za zaznaczoną przez Ciebie grupę spraw;
- przycisk odwołania akcji Anuluj i przycisk zatwierdzenia akcji Zapisz, kierujący ją do realizacji.
Pomocne
Lista, z której wybierasz właściciela dla zaznaczonych spraw zawiera imiona i nazwiska wszystkich użytkowników, którym nadano rolę agenta i/lub koordynatora (użytkownicy z przypisanymi uprawnieniami do obsługi połączeń telefonicznych).
Gdy do aplikacji zalogowany jest użytkownik w roli agenta i/lub koordynatora, u szczytu listy rozwijanej ma dostępną opcję Przypisz do mnie.
Manager i administrator mogą przypisywać sprawy do konsultantów i koordynatorów, ale nie do siebie.
Ważne
Wybrany właściciel ustawi się zarówno w sprawach, w których to pole dotąd było puste, jak i w tych do których ktoś był już wcześniej przypisany.

W każdej ze spraw z grupy, w zakładce Aktywności, znajdziesz wpis o zmianie właściciela.
Aby zobaczyć ten wpis, kliknij Pokaż historię.
6. Spam 
Wybraną grupę spraw możesz przenieść do spam. Jest to jedna z kampanii, ale możesz korzystać z niej w inny sposób, niż z pozostałych.
W widoku Moje zgłoszenia znajdziesz zakładkę prezentującą sprawy przeniesione do spam. Również na widoku wszystkich spraw możesz wykonać filtrowanie które je wylistuje (Filtr Kampania, kwantyfikator =, Spam). W razie potrzeby możesz zaznaczyć wszystkie i użyć opcji usuwania.
Pomocne
W konfiguracjach systemu obejmujących automatyczne tworzenie spraw z połączeń lub wiadomości, może się zdarzyć, że powstaną też takie, których nie chcesz obsługiwać. Na przykład z kampanii marketingowych innych firm.
Po wybraniu akcji Przenieś do spam, otworzy się okno zawierające:
- informację o liczbie wybranych przez Ciebie spraw przeznaczonych do przeniesienia;
- komunikat o potrzebie potwierdzenia zlecenia akcji;
- przycisk odwołania akcji Anuluj i przycisk zatwierdzenia akcji Przenieś, kierujący ją do realizacji.
Po zatwierdzeniu akcji – uruchomi się pasek postępu w otwartym oknie.
Po zakończeniu – okno zamknie się automatycznie oraz wyświetli się komunikat informujący o wykonaniu zadania.

7. Usuń
Umieszczanie grupy zgłoszeń w koszu na śmieci różni się od przenoszenia ich do spam, ponieważ śmietnik nie jest kampanią. To faktycznie usuwanie spraw – nie będzie możliwości ich odzyskania.
Usuwanie spraw może być Ci potrzebne w różnych sytuacjach, na przykład, jak w sytuacji z punktu 6. – do usuwania wszystkich spraw z wybranej kampanii (spam).
Po wybraniu akcji Usuń sprawy, otworzy się okno zawierające:
- informację o liczbie wybranych przez Ciebie spraw przeznaczonych do usunięcia;
- komunikat ostrzegający o nieodwracalności procesu;
- przycisk odwołania akcji Anuluj i przycisk zatwierdzenia akcji Usuń, kierujący ją do realizacji.
Ważne
Pamiętaj, że proces usuwania spraw jest nieodwracalny. Wszystkie dane zapisane w formularzu nie będą już dostępne, jednak powiązane z sprawami aktywności, łącznie z nagraniami połączeń, nadal będą znajdowały się w odpowiednich zakładkach widoku Aktywności
Akcja niedostępna dla agentów.
Po zatwierdzeniu akcji usuwania, uruchomi się pasek postępu w otwartym oknie.
Po zakończeniu – okno zamknie się automatycznie oraz wyświetli się komunikat informujący o wykonaniu zadania.

