
Dashboard
To pierwsze co konsultant zobaczy po zalogowaniu się do systemu. Dashboard ułatwia codzienną pracę, dzięki przedstawieniu w przystępny sposób danych na temat bieżącego dnia. Znajdziesz tu liczniki związane z produktywnością oraz listę ostatnich aktywności.
Pomocne
Jest to widok dostępny tylko dla użytkowników w roli agent lub koordynator.
Korzyści biznesowe
- Dzięki licznikom zrealizowanych czynności, z podziałem na obsługiwane kanały kontaktu, konsultant ma świadomość swojej dziennej produktywności. Jeśli nie spełnia zdefiniowanych wymagań, wie o tym już przed rozmową z przełożonym.
- Mając dostęp do wykresów czasu pracy, z podziałem na dostępne tryby pracy i przerwy, konsultant wie czy danego dnia ma jeszcze możliwość pójścia na przerwę, czy wykorzystał swój limit.
- Lista ostatnich aktywności ułatwia i przyspiesza odnalezienie np. ostatnio obsługiwanej sprawy, której zakładkę zamknęło się przez przypadek.
Dane konsultanta
U góry Dashboard, po lewej stronie, znajduje się awatar, imię i nazwisko zalogowanego użytkownika. Po prawej znajdziesz przypisany do nie go w systemie wewnętrzny numer telefonu.

Liczniki
Kolorowe kafelki, to liczniki aktywności poszczególnych typów: połączeń, maili, SMSów, chatów. Ich liczba zależy od konfiguracji konta użytkownika, np. jeśli agent nie ma dodanego adresu email, nie będzie miał na swoim Dashboard licznika email.
Liczniki aktualizują się automatycznie podczas pracy agenta. Duża liczba oznacza aktywności danego typu obsłużone tego dnia, poniżej znajdziesz podział na przychodzące i wychodzące.
Pomocne
Licznik Rozmów dzisiaj sumuje tylko połączenia odebrane.
Ostatnie aktywności
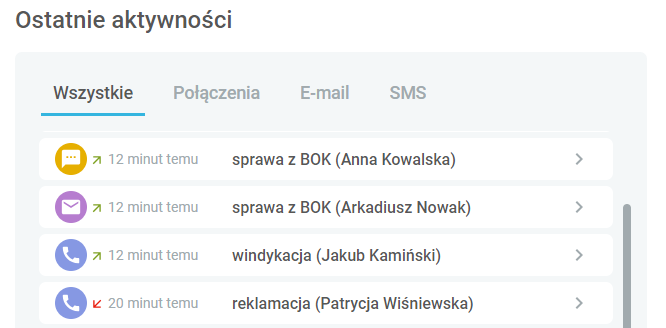
- tytuł sprawy – jeśli jest to aktywność powiązana ze sprawą, czyli np. email wysłany z kary spawy lub połączenie wykonane z karty sprawy;
- nazwa kontaktu – jeśli jest to aktywność powiązana tylko z kontaktem, np. SMS wysłany z karty sprawy, SMS wysłany przez akcję na grupie kontaktów lub notatka dodana w zakładce Aktywności karty kontaktu;
- rodzaj aktywności – jeśli jest to na przykład połączenie nie powiązane ani ze sprawą, ani z kontaktem (np. wykonane przez wybranie numeru na klawiaturze okna połączenia).
Pomocne
Kliknięcie w tytuł sprawy na liście ostatnich aktywności, spowoduje otwarcie karty tej sprawy.
Kliknięcie w nazwę kontaktu na liście ostatnich aktywności, spowoduje otwarcie karty tego kontaktu.
Dla ułatwienia obszar Ostatnie aktywności zawiera cztery zakładki:
- wszystkie – tu znajdziesz powiadomienia o trzydziestu ostatnich aktywnościach wszystkich rodzajów, wykonanych na tym koncie użytkownika;
- połączenia – zawiera ostatnie połączenia, bez względu na kierunek (przychodzące i wychodzące);
- e-mail – zawiera ostatnie aktywności typu email;
- sms – zawiera ostatnie aktywności typu SMS.
Pomocne
Na każdej zakładce wyświetlane jest do trzydziestu ostatnich aktywności.
Jeśli potrzebujesz dostępu do pełnej historii aktywności poszczególnych rodzajów, znajdziesz je na widokach Połączenia, Email i SMS w grupie Aktywności.
Wykresy czasu pracy
- dostępny – to czas spędzony z ustawionym dowolnym z trybów pracy (zielone);
- niedostępny – to czas spędzony z ustawiony dowolnym z trybów przerwy (czerwony);
- aftercall – jest to też tryb przerwy (chociaż jest to czas przeznaczony na pracę po połączeniu, a nie faktyczną przerwę od obsługi zgłoszeń), jednak ustawiany automatycznie przez system i nie dający możliwości zmiany na na inny przez przełożonego, dlatego też został dodatkowo wydzielony i prezentowany na wykresie (żółty).
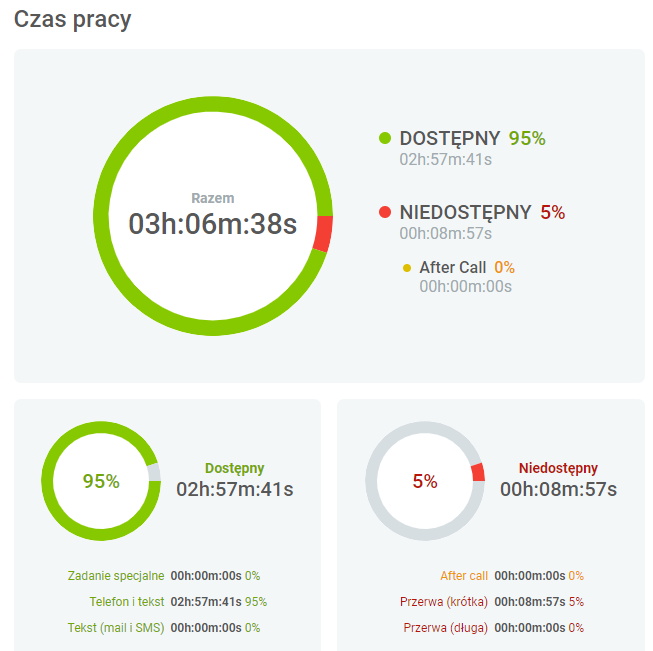
Ważne
Tryb pracy lub przerwy ustawiasz wybierając go z listy na górnym pasku menu (po prawej), jednak pamiętaj, że są też sytuacje w których zmiana trybu jest wykonywana przez przełożonego lub automatycznie przez system.
